無料でアクセス解析をしてくれるプログラムには色々ありますが、結構おすすめなのがリサーチアルチザンライトです。
単純なアクセス解析だけでなく、サイト内でどう動いているのか、どの記事を読んだときにアドセンスをクリックしたのか、などもデータとして見る事ができますのでアドセンス狩り対策としても有能です。

Gameday application at San Jose Giants game / IntelFreePress
ただ有料版のアルチザンProを使うのならタグを貼り付けるだけで済みますが、無料版のアルチザンLiteを使用するにはサーバーにインストールする作業が必要です。
最初はこれが少し面倒。
慣れると簡単ですけれども。
今回はレンタルサーバーのファイアバードにリサーチアルチザンライトを設置してみました。
インストールから解析タグの貼り付けまでの手順は以下
1、リサーチアルチザンライトのファイル入手
2、ファイアバードでFTPアカウントを新規作成
3、ファイルのアップロードとパーミッションの変更
4、データベースの作成
5、リサーチアルチザンライトのインストール作業
6、解析タグの貼り付け
以前は同じネットオウル系列のサーバーミニバードにリサーチアルチザンライトをインストールしていましたが、それと全く同じです。
目次
1、リサーチアルチザンライトのファイル入手
上記サイトよりリサーチアルチザンライトの構成ファイルをダウンロード。
この記事を書いている時点の最新版はver1.17です。
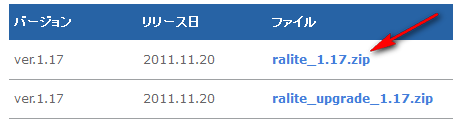
zipファイルを解凍するとこのようなファイルが入っています。
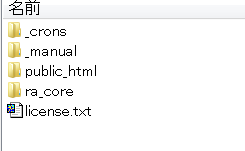
この中でインストールにあたって使用するのはra_coreとpublic_htmlの中に入っているraの二つのファイルのみです。
すごく簡単に説明すると、リサーチアルチザンを設置したいドメイン(解析するサイトとは別のドメインでもいい)のpublic_html(ルートフォルダ)にraフォルダを設置し、ルートフォルダと同じ階層にra_coreフォルダを設置すればインストールは終了です。
2、ファイアバードでFTPアカウントを新規作成してルートフォルダへアクセスできるように
続いてサーバー側での設定。
ファイアバードはミニバードと同じくpublic_htmlより上の階層にアクセスする事ができません。
その為普通であれば「public_htmlフォルダと同じ階層にra_coreフォルダを配置する」のは不可能です。
そこで、FTPアカウントを新しく作成する事によりpublic_htmlより上の階層にアクセスできるようにします。
まずファイアバードにログインし、管理画面から「FTPアカウント設定」
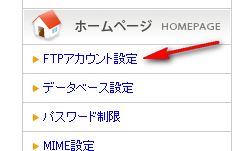
サーバーに設定しているドメインの中からリサーチアルチザンライトを設置するドメインを選んで「選択」
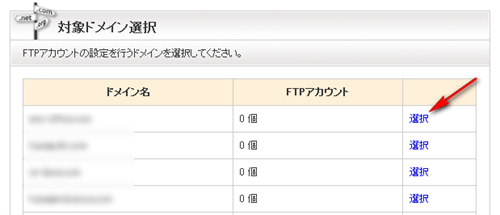
次の画面で「FTPアカウント追加」をクリック
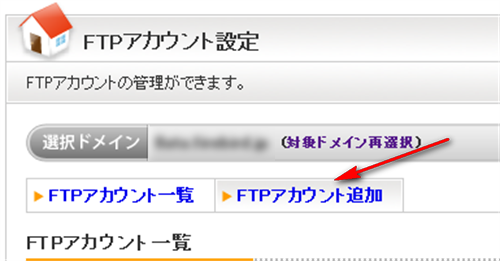
ここでFTPアカウント追加の設定を行います。
FTPアカウントIDやパスワードは任意のものを。
ホームパスの欄は必ず空白にします。
サイズは0でいいです。
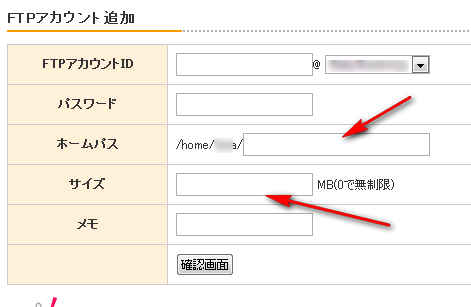
入力が終われば「確認画面」→「確定する」を順にクリック。
これでFTPアカウントの追加作業は終了です。
今作成したアカウントでサーバーへ接続してみると、public_htmlと同階層へアクセスできるようになっているのがわかります。
3、ファイルのアップロード→パーミッションの変更
必要ファイルのアップロード
リサーチアルチザンライトを解凍した時に出来たpublic_htmlフォルダ内のraフォルダを、サーバー上のpublic_htmlフォルダ内にアップロード。
FTPソフトの設定は先ほど作成したアカウントのものを使用します。
ちなみにファイアバードの場合、ドメイン名のフォルダの中にpublic_htmlというフォルダがありますので、そのpublic_htmlフォルダの中です。
ドメイン名のフォルダ/public_html
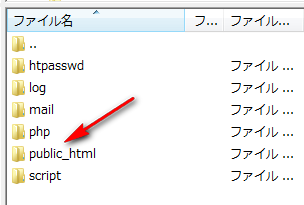
続いて今raフォルダを入れたpublic_htmlフォルダと同じ階層にra_coreフォルダをアップロード。
こんな感じ。
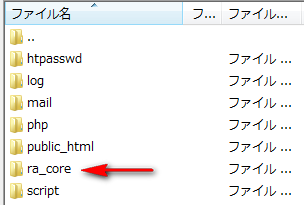
これで必要ファイルのアップロードは終了です。
ファイルのパーミッション変更
FTPクライアントソフトで(画像ではFileZillaを使用しています)先程アップしたサーバー上のraフォルダ内のsettingフォルダを選択し、右クリック。
続けて「ファイルパーミッション」をクリック。
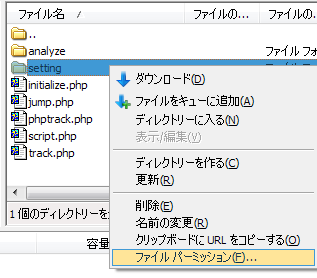
数値を777に変更
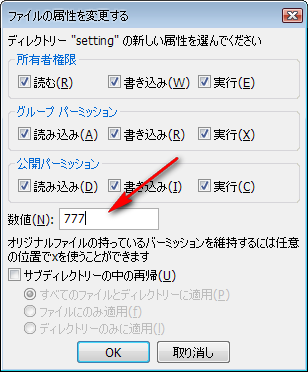
続いて同じ要領で、サーバー上の「ra_coreフォルダ」→「application」→「tmp」と進み、その中のlogsフォルダを右クリック
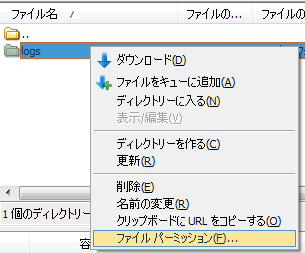
こちらも同じように数値を777へ変更
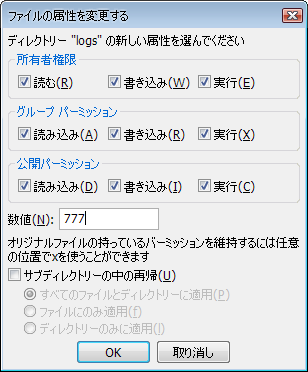
これでファイルパーミッションの設定は終了です。
4、データベースの作成
リサーチアルチザンライトを動かすのに必要なデータベースの作成を行います。
ファイアバードにログインし、今度は「データベース設定」
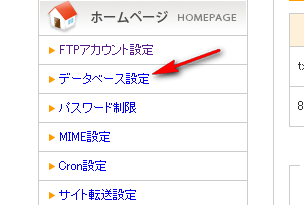
MySQL追加
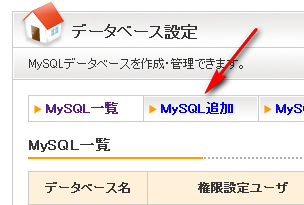
データベース名は任意のものを入力
文字コードはUTF-8
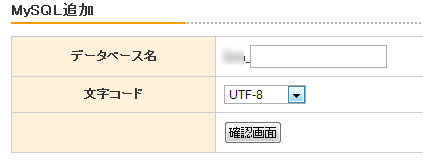
入力が終われば「確認画面」→「確定する」
続いての画面で今作成したデータベースに「権限追加」
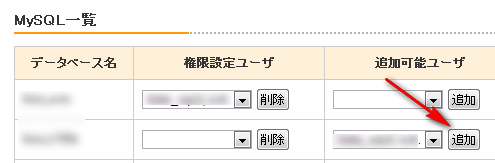
※MySQLの設定がすでに済んでいる場合は「権限追加」になります。
このサーバーで始めてデータベースを使用するのであれば、ファイアバードのマニュアルをご覧下さい。
データベース名とMySQLユーザ名、ホスト名は後ほど必要になるので、メモ。これでデータベースの作成は終了です。
5、リサーチアルチザンのインストール作業
「インストールを開始します」という画面が表示されますので下にある「次へ」をクリック。
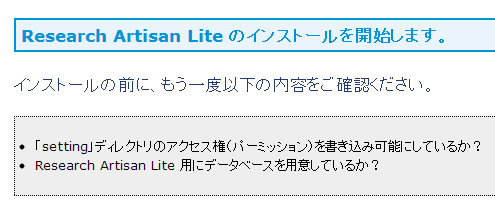
「データベース接続設定」画面で必要事項を入力。
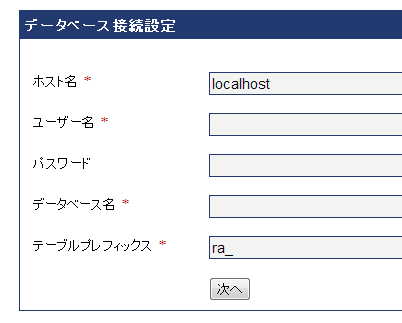
ホスト名、ユーザー名(データベースユーザー名のことです)、データベース名はデータベース作成時にメモしていたものをそのまま使用。パスワードもデータベース作成時に設定したものです。
テーブルプレフィックスは最初に入力されているままで構いません。
入力が終われば「次へ」をクリック
「サイト設定」画面にて解析をするサイトのサイト名、URLを入力します。
パスワードは今回設置したリサーチアルチザンライトにログインする為のものなので、任意のものを入力。
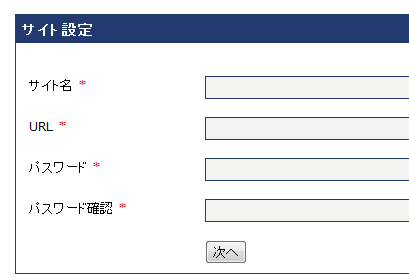
これでインストールは終了。
解析用タグが発行されます。
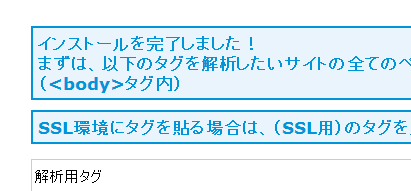
解析用タグは後からでも確認できます。
6、解析タグの貼り付け
解析用タグを実際に解析したいサイトへ貼り付けて動くかどうか確認してみましょう。
貼り付けてから「ログイン」
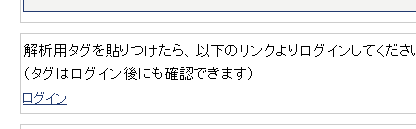
ログインするとページの上の方に警告が出ています。

FTPクライアントソフトを使って、途中で777へ変更したsettingフォルダのパーミッションを555へ変更しておきましょう。
ちなみにこのブログの場合WordPressを使用していますので
-
テーマファイルのfooter.php
-
プラグインwptouch
-
プラグインktai style
以上の3ヶ所に解析タグを設置しています。
モバイルへのリサーチアルチザン解析タグの設置方法は以下の記事をどうぞ

