公証役場での電子定款認証をする際、AdobeのAcrobat Standard DCもしくはAcrobat Pro DCと電子署名用プラグインSignedPDFが必要となります。
もちろんそれ以外の組み合わせでも電子署名は可能ですが、Acrobat+SignedPDFの組み合わせが一番一般的ではないでしょうか。
さて今回、Adobe Acrobat Standard+SignedPDFという環境下でSignedPDFの設定を変更しようとしたところ、「code=0x11000012」というエラーが表示され変更内容の保存が出来なくなったので、その解決法を備忘録代わりにメモ。
code=0x11000012 環境設定内容が正常に保存できませんでした、というエラー
今回の環境は下記。
OS Windows11
アプリ Acrobat Standard DC 32bit版(ver22.003.20282)
アプリ SignedPDF ver G2.50
通常SignedPDFの設定を変更する場合、Acrobat DCを立ち上げてメニューから「編集」→「環境設定」→「一般」と進むと設定画面が表示されます。
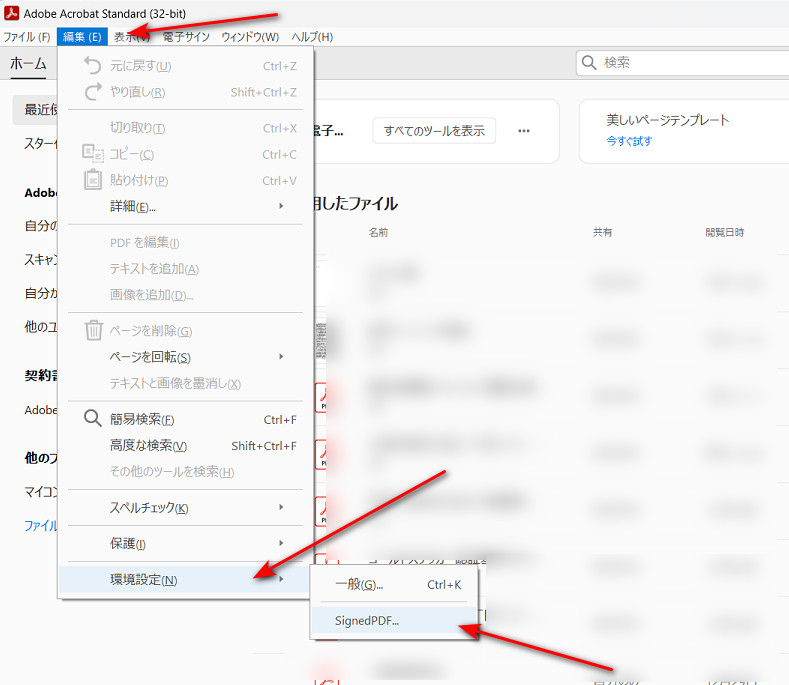
そしてこのSignedPDFの環境設定画面で必要な設定をした後、「OK」を押して保存しようとしたところ、
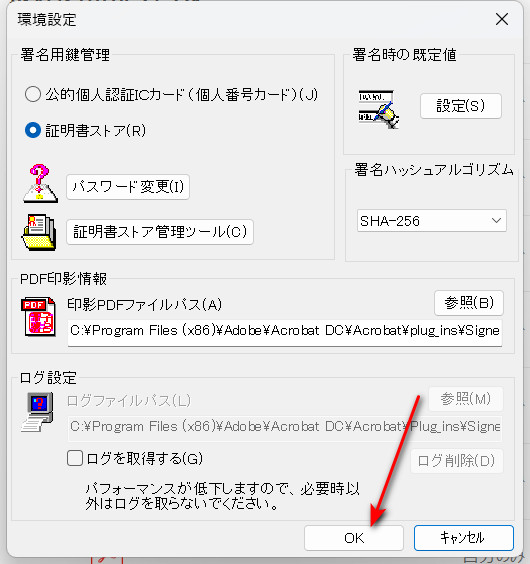
「環境設定内容が正常に保存できませんでした。 Code=0x1000012」というエラーが表示され保存が出来まなくなりました。
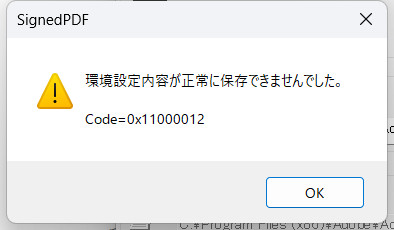
その手前で何か設定を弄った覚えはありません。
ある日突然この状態になりました。おそらくですが、Adobe Creative CloudによるAcrobatの自動アップデートが原因かと思われます。
解決策
状況を元に解決策を検索してみたところ、Adobeのコミュニティフォーラムで解決策らしきものを発見。
→SignedPDFの電子署名ソフトウェアが、うまく設定できない - Adobe Support Community - 11807293
書かれた通りにやってみます。
まずAcrobat DCを立ち上げ、メニューから「編集」→「環境設定」→「一般」と進みます。
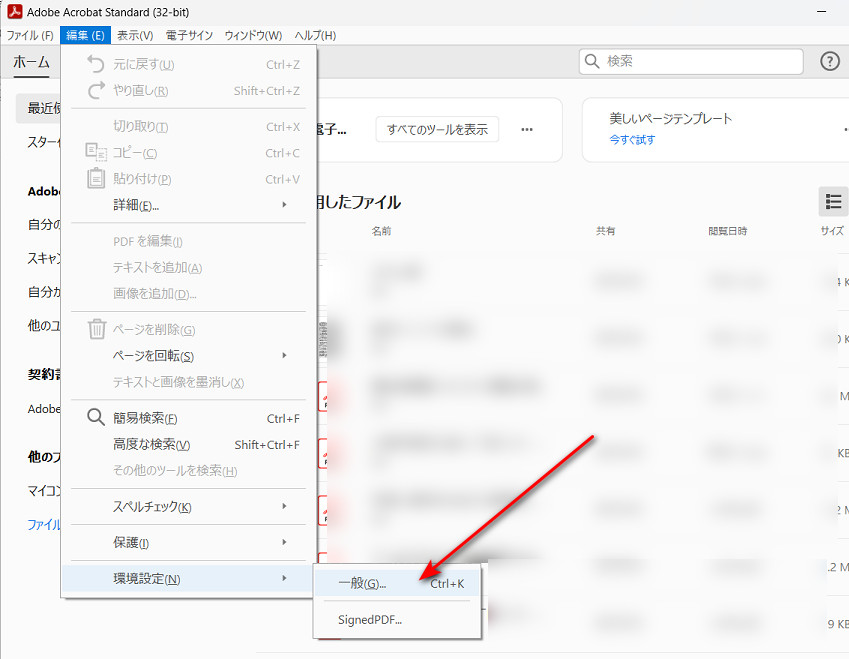
一般環境設定画面で左側のメニューから「セキュリティ(拡張)」を選択。
右側に表示される項目のうち「サンドボックスによる保護」から、「起動時に保護モードを有効にする(M)(プレビュー版)」のチェックを外します。
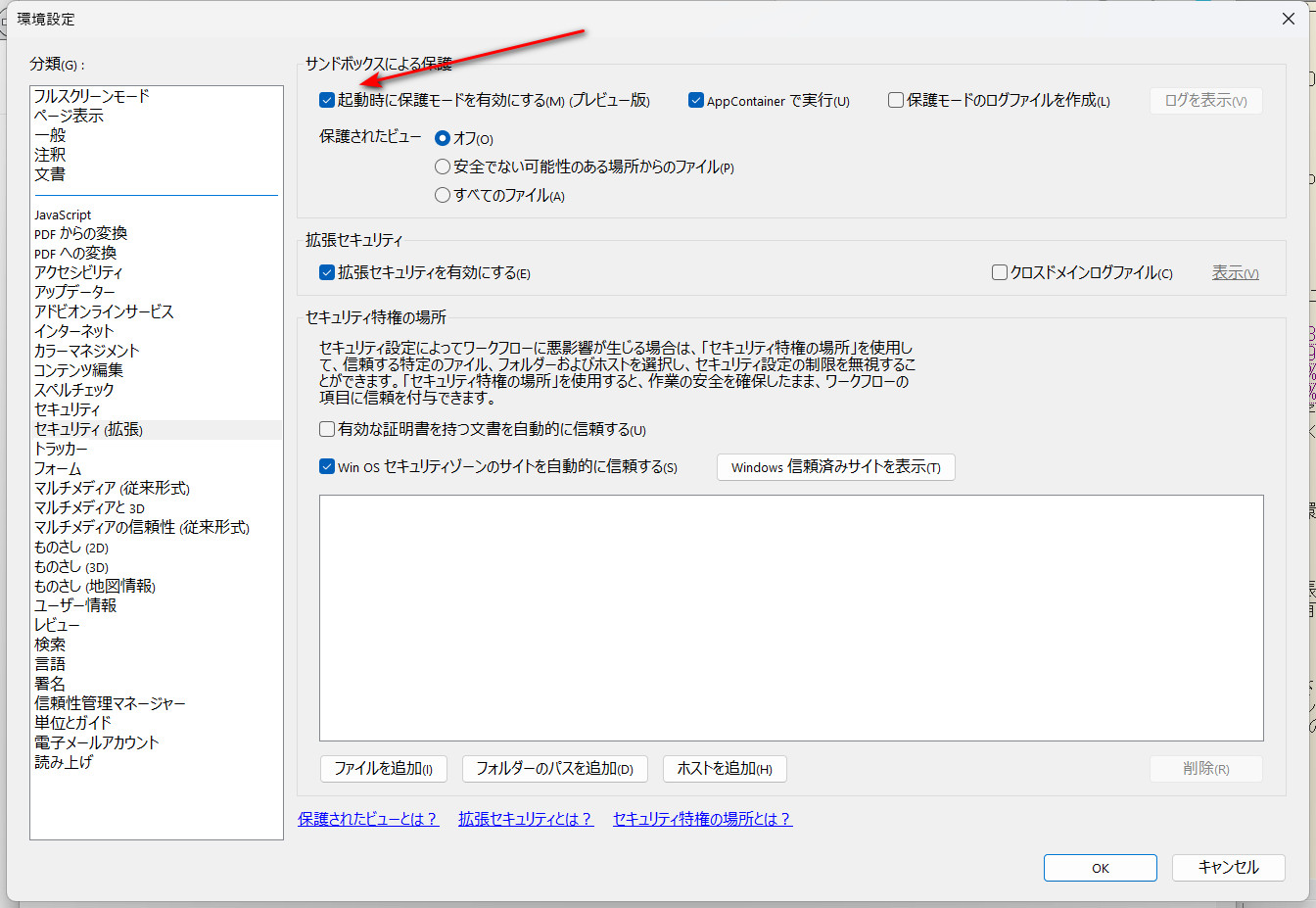
チェックを外すと、「保護モードを無効にすると、保護されたビューとAppContainerも無効になります。変更を有効にするには、アプリケーションを手動で再起動する必要があります。続行してよろしいですか?」と表示されるので、「はい」を選択。
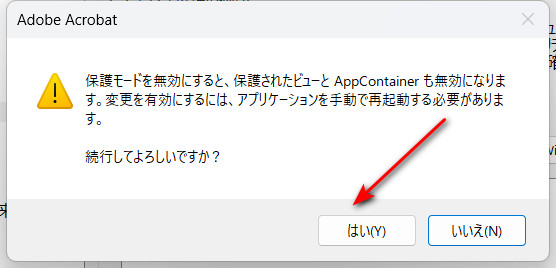
その後右下の「OK」をクリックして一旦この画面を閉じます。
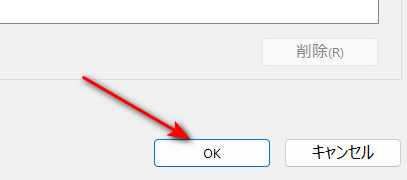
さらにAcrobat自体も終了させ、もう一度立ち上げます(ようするに再起動)。
これでSignedPDFの環境設定画面を表示し、何らかの変更をしても通常通り保存されるようになりました。


