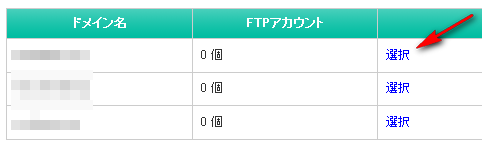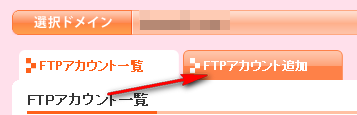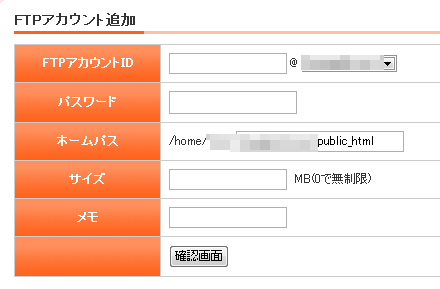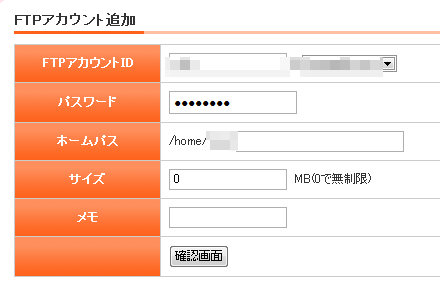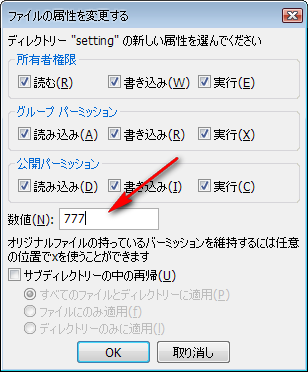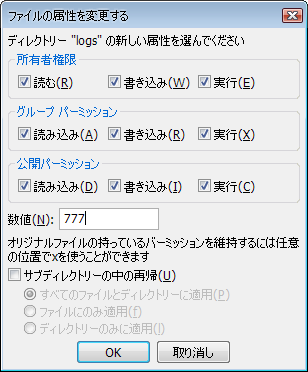無料のアクセス解析CGIリサーチアルチザンライトをサーバーミニバードにインストールしてみたのでメモ。
サーバーミニバードにはマニュアルが用意されていますのでそちらを見たほうがわかりやすいかもしれません。ミニバードでサーバーを借りていて、ドメインも設定している事が前提条件の記事です。
リサーチアルチザンライトインストール手順
設定した独自ドメインのフォルダにインストールする方法です。
リサーチアルチザンライトの入手
配布ページResearch Artisan Liteより設定ファイルをダウンロード。
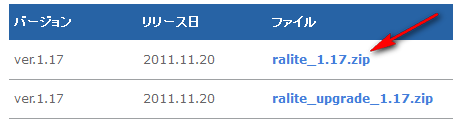
新規であれば上のファイルをダウンロードします。(その時点での最新版を)
ダウンロード後、解凍するとこのようなファイルが入っています。
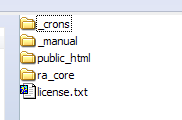
インストールで使用するのは、【public_html】の中身と【ra_core】フォルダです。
ミニバードでの設定
本来であればマニュアル通りに上記2つのフォルダをサーバーにアップすればいいのですが、ミニバードの場合、ひとつ問題があります。
実はミニバードでは、public_htmlフォルダが初期パスになっている為、「public_htmlフォルダと同じ階層に【ra_core】フォルダを配置する」ということが出来ません。
しかし、少し調べてみるどうにかできそうでした。
早速試してみます。
ミニバードにログイン → サーバー管理ツール → FTPアカウント設定
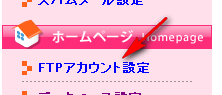
これで新しく設定したFTPアカウントに接続すると今までの公開フォルダ(public_html)と同じ階層にアクセスする事ができるようになります。
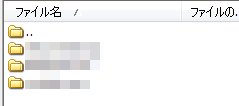
モザイクばかりでわかりにくいですけれど・・
リサーチアルチザンライトのアップロード
リサーチアルチザンライトを解凍した時に出来た【public_html】フォルダ内の【ra】フォルダを、サーバー上のpublic_htmlフォルダ(設定したドメイン名のフォルダの中にあります)内にアップロード。
ミニバードで初期ドメインのフォルダにリサーチアルチザンライトを設置したい場合は、初期ドメイン名のフォルダの中に【public_html】というフォルダがあります。
そのpublic_htmlフォルダ内に【ra】フォルダを設置する形になります。
続いてpublic_htmlフォルダと同じ階層に【ra_core】フォルダをアップロード。
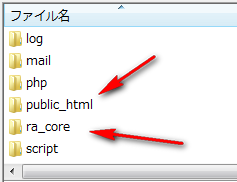
これでアップロードは終了です。
ファイルパーミッションの変更
FTPクライアントソフトで(画像ではFileZillaを使用しています)先程アップしたサーバー上の【ra】フォルダ内の【setting】フォルダを選択し、右クリック。
続けて「ファイルパーミッション」をクリック。
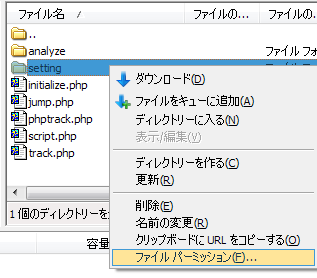
続いて同じ要領で、サーバー上の【ra_core】フォルダ→【application】→【tmp】と進み、その中の【logs】フォルダを右クリック
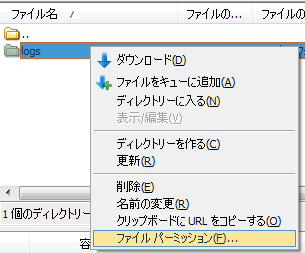
これでファイルパーミッションの設定は終了です。
続いてデータベースの作成を行います。 →続く