行政書士がAdobe Acrobat DC(Standard DCでもPro DCでも)を利用して電子定款認証の手続をする際、元々署名用プラグインSignedPDF等をAcrobar DCに組み込んで電子署名をしなければいけませんでした。
しかし現在では、Acrobat DCデフォルトの署名機能のみで電子署名をする事が可能になっています。
この事は先日の記事に書きました。
→Acrobat DCの環境設定の選択メニューにSignedPDFの表示が出てこない場合の対処法
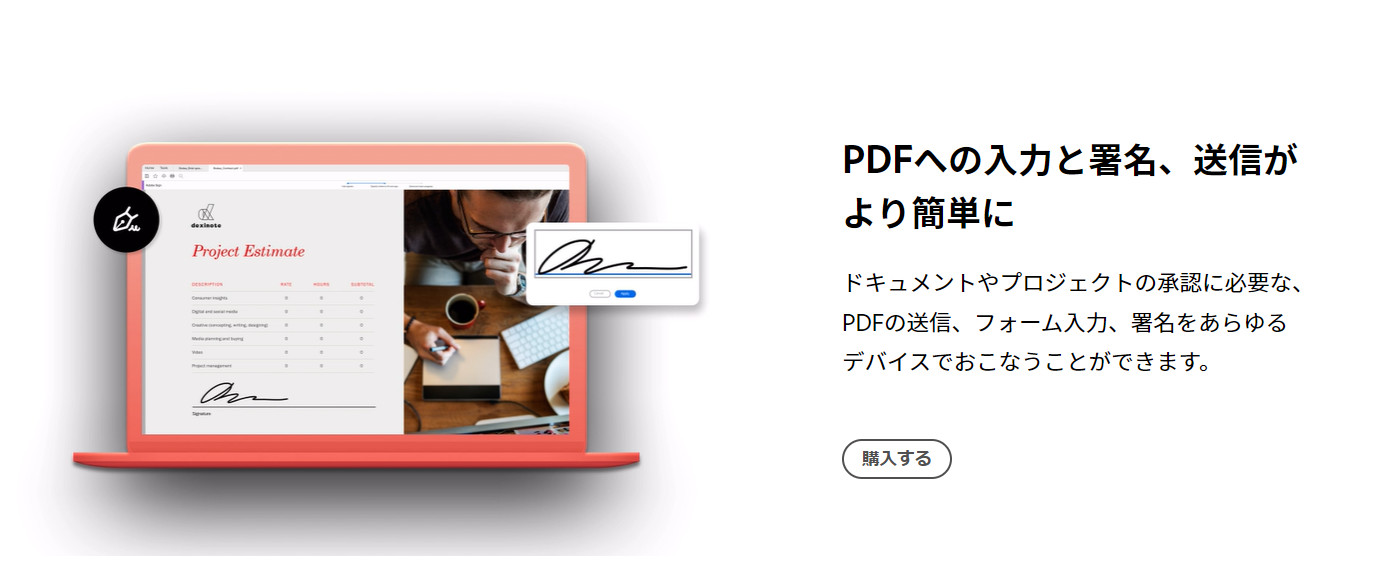
ただデフォルトのまま何も変更せずにAcrobat DCの電子署名機能で署名すると、このような印影になります。
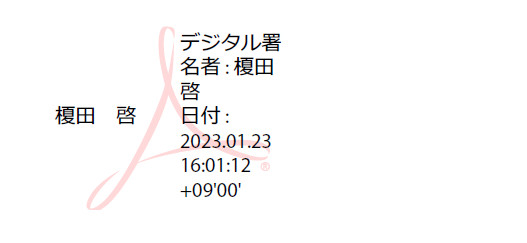
この印影をそのまま使うのはさすがに不格好なので、これを普段定款認証の際に使っている職印っぽい印影に変更しておきたいところです。
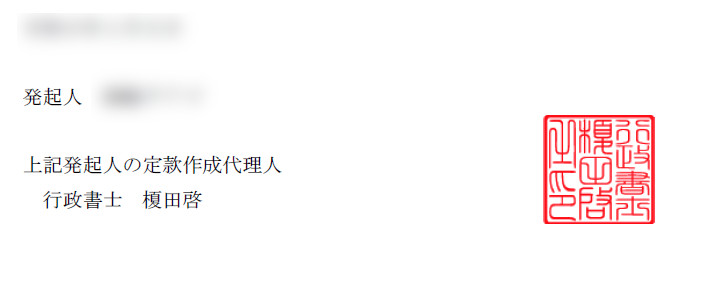
やはり法的に問題無くとも見た目もそれなりに大事。
表示される印影は独自のものに差し替えておいた方がいいでしょう。
印影画像の準備
ということでAcrobat DCの印影画像の差し替えを行っていきます。
以下、変更手順メモ。
まず準備しておくのは表示したい印影の画像ファイル。
実際使っている職印の印影をスキャンしたものでも構いませんし、専用に画像を作成してもいいです。
そのあたり苦手なら作成してくれるサービスを探すのもあり。
昔と違って今ならいくらでもあります。
とにかく何らかの形で印影画像を手に入れておきます。
Acrobat DCデフォルト機能で電子署名する際の印影画像の差し替え
画像の準備が出来れば、続いてAcrobat DCで設定していきます。
Acrobat DCを立ち上げ、
メニュー→編集→環境設定→一般
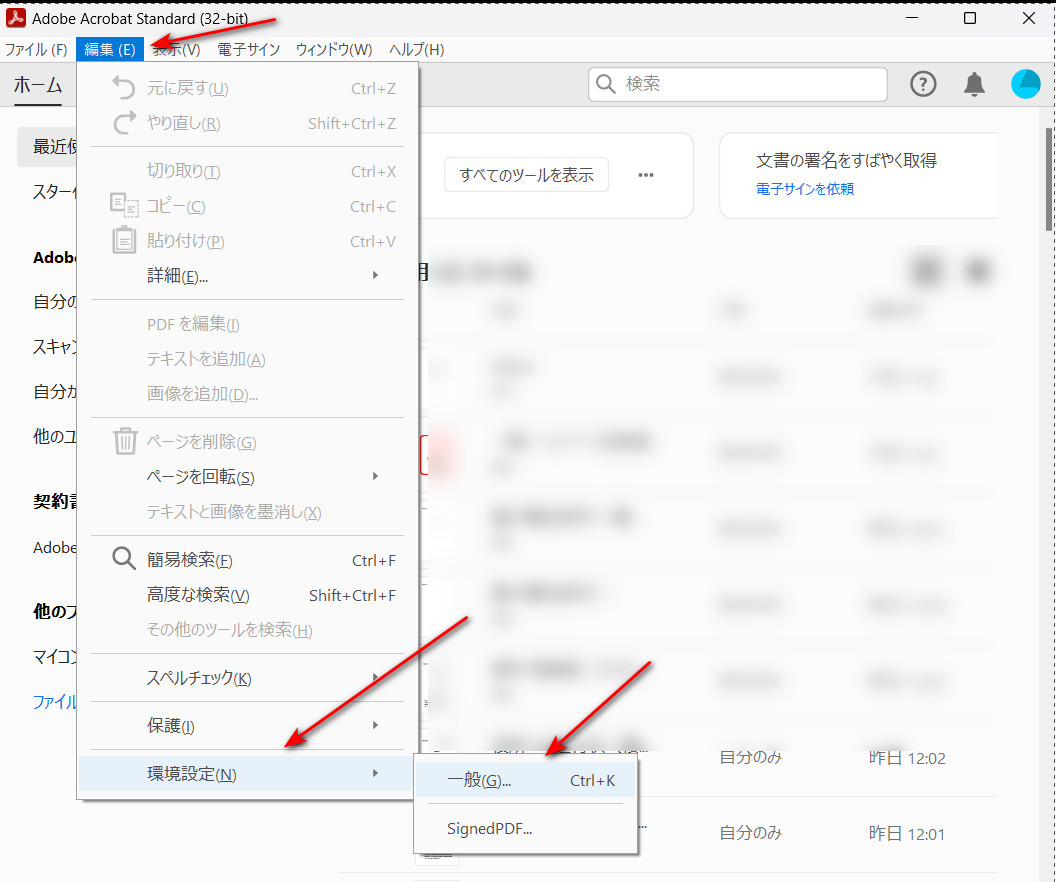
「環境設定」画面で、署名→作成と表示方法「詳細」
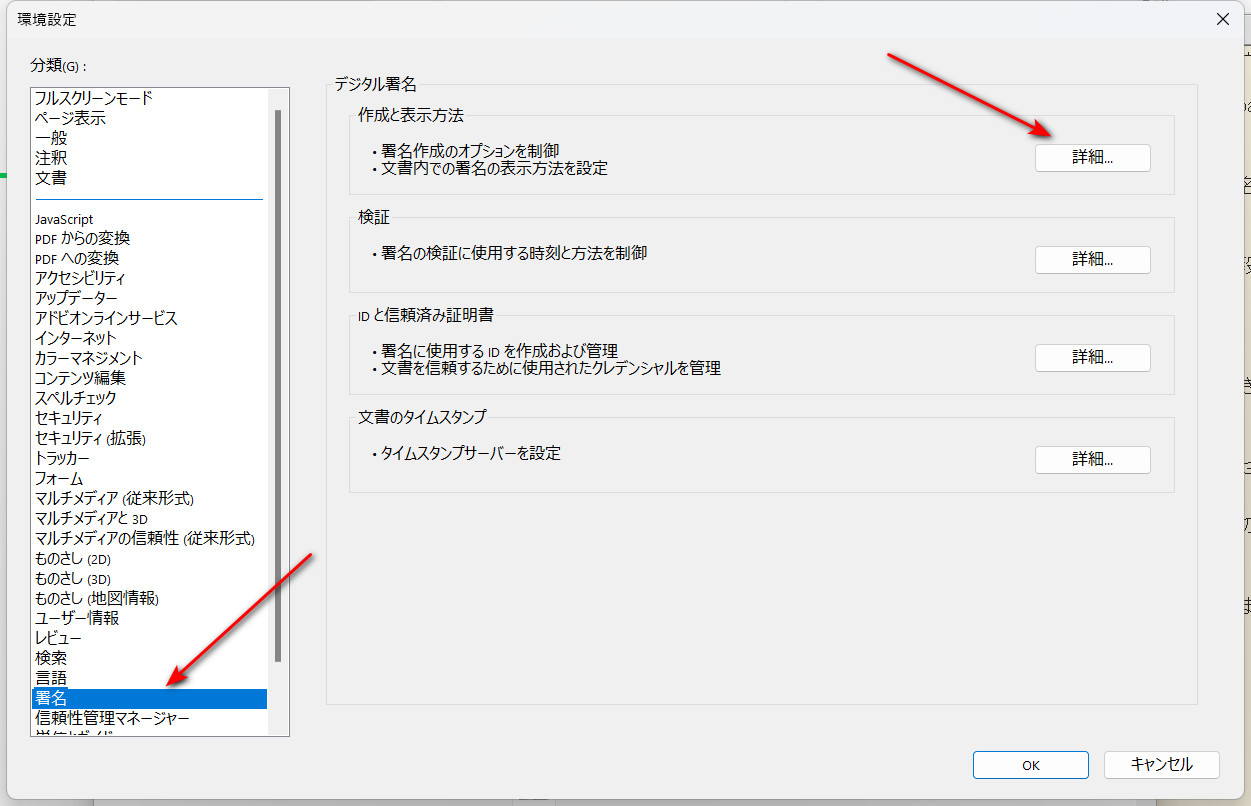
「作成と表示方法の環境設定」画面で、署名方法を「Adobeデフォルトセキュリティ」にした状態で、「新規」をクリック。
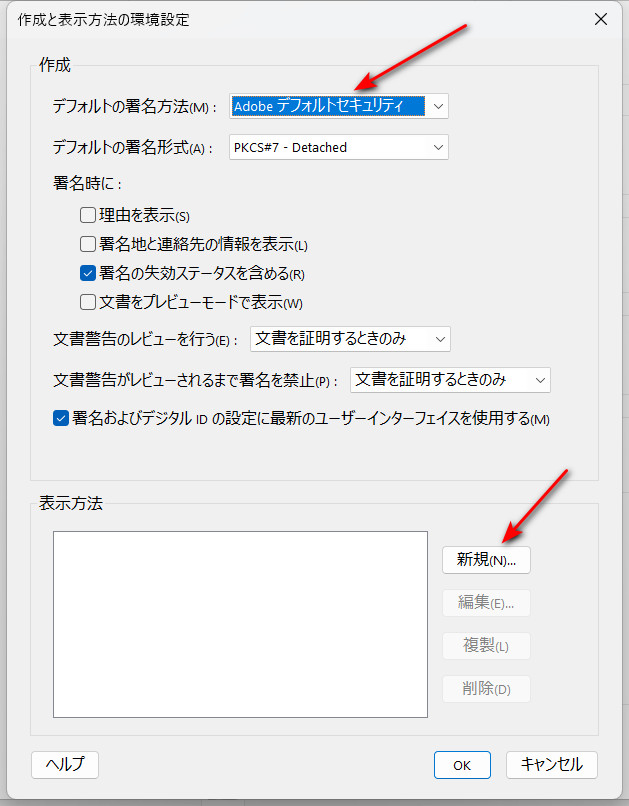
これで「署名の表示方法の設定」画面が開きます。
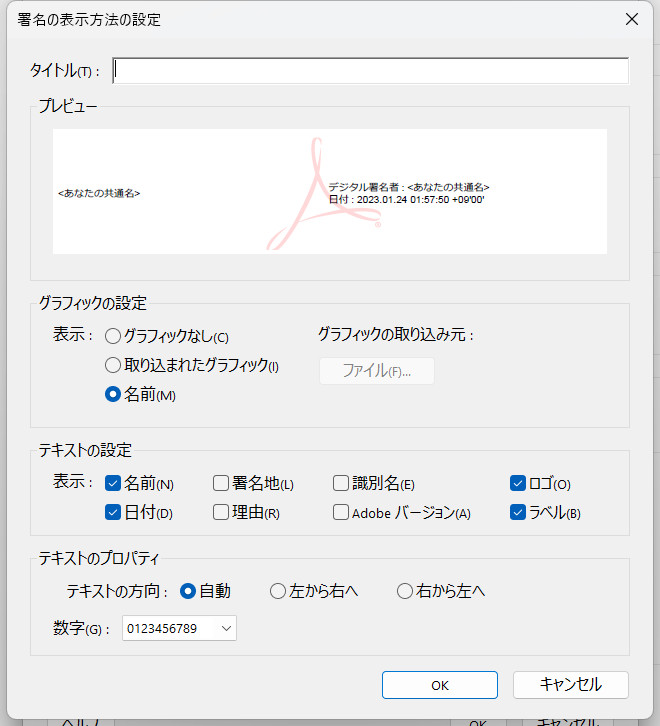
あとはこの表示方法の設定画面を編集していくだけです。
タイトルの欄には適当なものを入力し、あとは以下のように設定。
・グラフィックの設定
表示:取り込まれたグラフィック
グラフィックの取り込み元:印影画像を指定
・テキストの設定:全てチェックを外す
・テキストの方向:自動(テキストは表示されないのでなんでもいいです
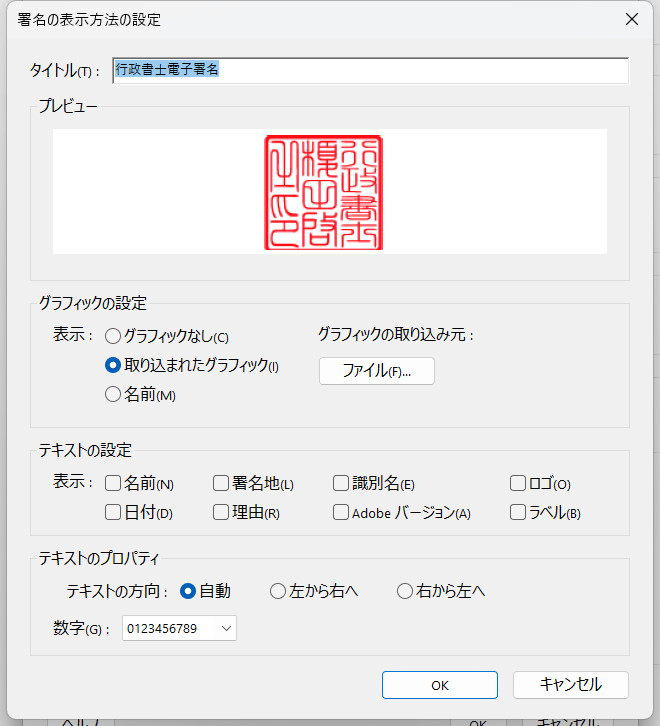
最後に一番下の「OK」をクリック。
これで設定は完了。
電子署名時に選択
上記の設定が終了すれば、Acrobatデフォルト機能で電子署名をする際に、「表示方法」の選択肢の中から先ほど名付けたタイトルのものを選べばOK。
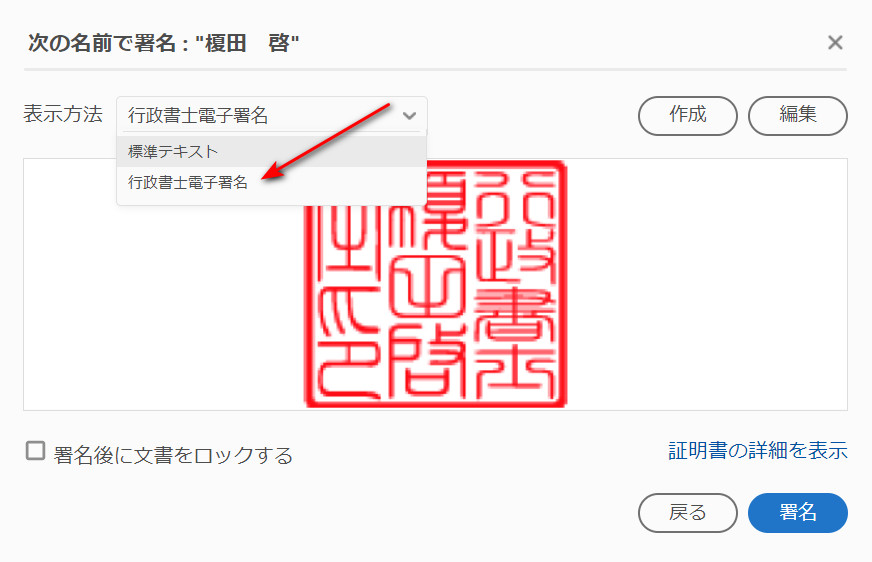
これで自分で用意した印影を使っての電子署名が可能となります。




