GMOクラウドでVPSサーバーの準備ができたので、今度は独自ドメインを割り当てていきます。準備が出来たも何もPlesk使っているのでそこまですることはありませんでしたが。

compaq a900 ubuntu centos apple / osde8info
VPSサーバーに独自ドメインを割り当てるにあたり、一番理解しにくかったのがいわゆる「名前問題」の解決方法。VPSサーバーで独自ドメインを使えるようにする際に、ネームサーバー立てたりDNSレコード書き換えたり色々やらなければいけないあれです。
通常VPSサーバーに独自ドメインを割り当てる場合はネームサーバーを自分で立てて運営管理していかなければなりません。
しかし実はGMOクラウドのVPSでは、自分でDNSレコードをいじらなくても独自ドメインの割当て作業が簡単です。なお他社のサーバーで同じことができるかはわかりません(他社サービスを使ったことがないので)。
また、この方法のマニュアルみたいなのがGMOクラウドVPSの公式ページになかったので、正式なやり方なのかは不明です。
以下、そのあたりのメモ。
環境
-
GMOクラウドのVPSの1GBプラン
-
Plesk12.08
-
Plesk12 Web Admin Wdition(10ドメイン)
-
CentOS6.2
-
ドメインの管理はスタードメイン
目次
VPSサーバーへ独自ドメイン設定の流れ
VPSサーバーで独自ドメインを利用しようとする場合、本来なら以下のような流れになると思います。
Pleskでドメイン追加の設定
↓
GMOクラウドVPSで新規ドメインの契約追加
↓
独自ドメインでネームサーバーをホスト登録
↓
PleskでDNSレコードの変更
↓
ドメイン管理会社でDNS(ネームサーバー)の変更
参考
それに対して今回自分がやってみたのは下記のやり方。
Pleskでドメイン追加の設定
↓
GMOクラウドVPSで新規ドメインの契約追加
↓
関連付けとゾーン情報の設定
↓
ドメイン管理会社でDNS(ネームサーバー)の変更
こっちの方法では、自分でネームサーバーの設定は行いません。
DNSサーバーはGMOクラウドのVPSのものを利用します。
GMOクラウドのDNSサーバー情報については契約時のメールに記載されていましたので、それをそのまま利用。
プライマリDNSサーバー :ns.namedserver.net
IPアドレス :180.222.176.193
セカンダリDNSサーバー :ns2.namedserver.net
IPアドレス :210.166.249.129
またPleskの管理画面でNSレコードやAレコードを設定することもしません。
そのあたりは勝手に設定されます。
かかる時間はGMOクラウドの管理画面でポチポチやってから待っている時間が一番長かったくらいです。手抜きというか非常に簡単でした。
Pleskでドメイン追加の設定
最初にPlesk12で独自ドメインの追加設定を行っていきます。
まず、http://IPアドレス:8443/ でPleskへログイン。
「ウェブサイトとドメイン」のタブを開き、「新しいドメインを追加」をクリック。
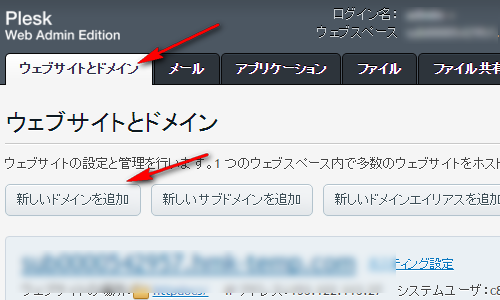
新規ドメイン名の追加画面が表示されますので必要事項を入力していきます。
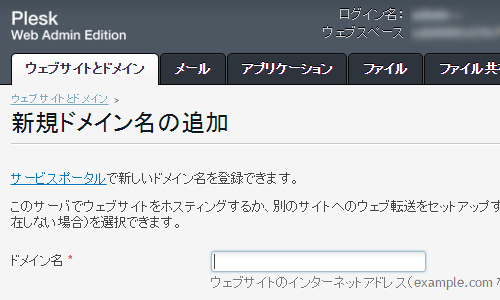
まずはドメイン名の入力。
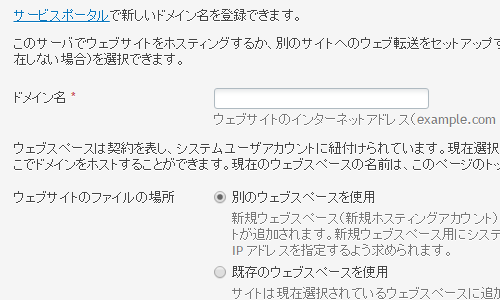
その下にある「ウェブサイトのファイルの場所」は「別のウェブスペースを使用」にチェック。これによりサーバー上に今入力したドメイン名でのフォルダが作成されます。ちょうど共用レンタルサーバーみたいな感じ。
一つのウェブスペース内に複数のドメインを追加することもできますが、今回はドメイン毎にそれぞれウェブスペースを作成する方法を選んでいます。このあたりは利用用途に応じて好きな形で。
「別のウェブスペースを設定」をチェックするとその下に「ウェブスペース設定」という項目が表示されます。
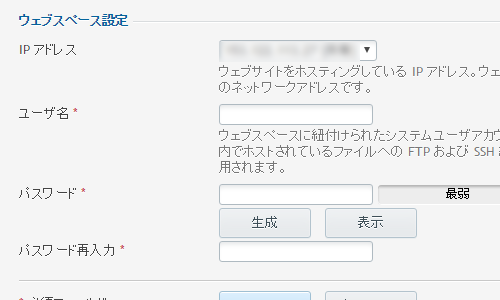
ここも順に入力。
IPアドレスは特に触らずそのまま。
ユーザー名とパスワードは今作成しているサーバー上の独自ドメイン名のフォルダへFTPで接続する際のユーザー名とパスワードになります。
例えばFTPクライアントソフトのFileZillaなら、
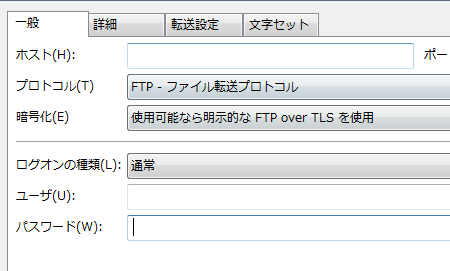
ホスト名 → 独自ドメインをそのまま(hogehoge.comなど) or IPアドレス
ユーザ → 今↑入力したユーザー名
パスワード → 今↑入力したパスワード
これで接続が可能。
FTPクライアントソフトによって微妙に呼び方が違いますが、入力する内容は同じ。なお、できればFTPSかSFTPでの暗号化された接続を利用し、普通のFTP接続は使わない方が望ましいです。
ちなみにFTPだけでなくTera Termなどのsshクライアントを使用する時も上記のユーザー名などを使用します。
ホスト名のところはIPアドレスをそのまま入力しても接続できると思います。引っ越してくる予定で別サーバーで今回のドメインを使用していたならDNSが前のサーバーのままなので、FTPホスト名をドメイン名にすると以前のサーバーに接続されてしまいます。ですのでホスト名はIPアドレスを入力しておいたほうがいいでしょう。
以上の入力が終了すれば、一番下の「完了」をクリック。
これでPlesk上での独自ドメインの追加は終了。
この作業によりVPSサーバー上に設定した独自ドメイン用のスペースが作成されます。WordPressなどを手動でインストールする時はその中にある「httpdocs」というフォルダの中にファイルを突っ込んでいけばOK。
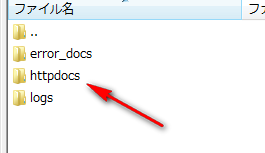
今回設定した独自ドメインを他のサーバーですでに使用している場合は、DNS設定に関する警告が表示されます。これはこの後の手順で自動的に修正されますのでそのまま放置。
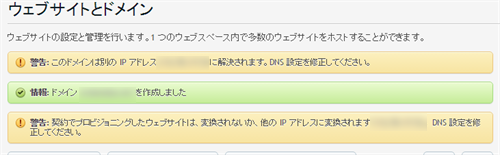
GMOクラウドVPSで新規ドメインの契約追加
続いてGMOクラウドVPSの管理画面でドメインの契約追加を行います。
契約追加という言い方になっていますが、ドメインの新規(追加)設定をするだけです。他社管理のままで進めていくのであれば、特別なにか費用がかかるということはありません。
なお、今回VPSサーバーに設定した独自ドメインはスタードメインで管理しています。これはGMOクラウドに移管することなくそのままスタードメイン管理のまま利用していきます。
ということで進めていきます。
まずはGMOクラウドの管理画面へログイン。
https://vpsportal.gmocloud.com/login
ヘッダーメニューの中の「契約管理」をクリック。
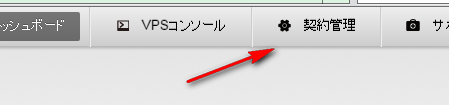
契約管理画面から「アカウントマネージャー」
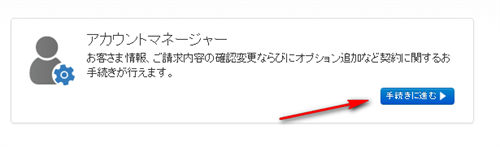
各種手続き
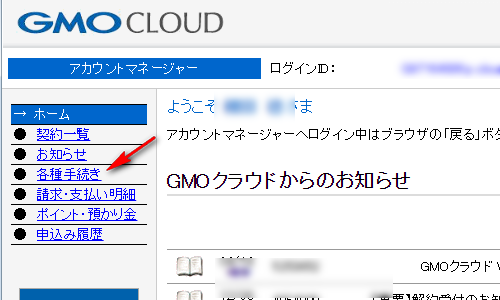
「ドメイン名に関する手続き」→「ドメイン名申し込み」
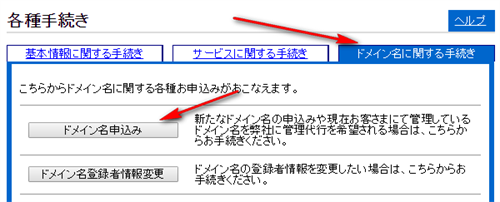
今回は他社管理のままGMOクラウドVPS上でドメインを使用するので、「取得済みのドメイン名を利用し弊社での管理代行を【希望しない】」にチェック。ドメイン名を入力します。
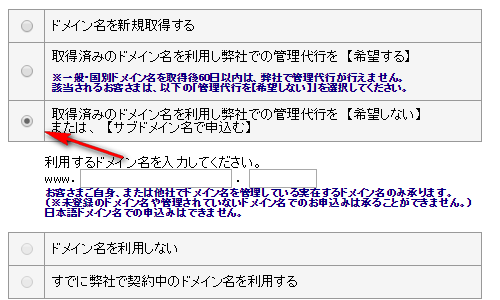
そして「次のステップへ進む」をクリック。
次の画面で「ドメイン名の取得のみ」にチェック。
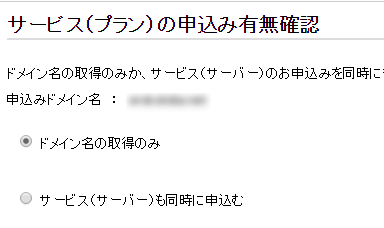
続いて支払い方法の選択。
他社管理のままだと支払は0円ですが、支払方法については選択しておかないといけないみたいです。支払い方法に何を選んでも実際の支払は発生しません。
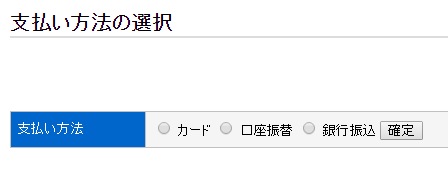
申し込み内容の確認画面が表示されますので、一通り問題なければ、

利用約款の確認画面へ。
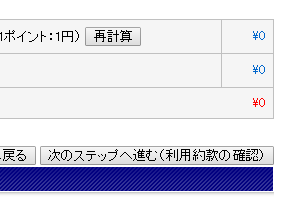
最後に「申込みを確定する」。

申し込み完了。
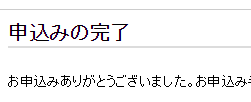
ここから今申し込んだ独自ドメインの追加設定が完了するまで少し時間がかかる場合があります。この時はすぐに済みました。設定が終了すればメールが届きます。
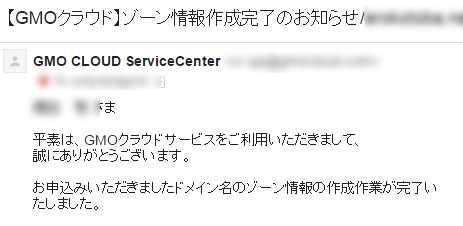
ひとつ注意点。
GMOグループで他にサーバーを借りている状態で、その別サーバーに割り当てていたドメインをGMOクラウドVPSに移行する場合、この「ドメインの契約追加」を行う前にそっちのサーバーで契約の解除をしておかなければなりません。
これは同じGMOクラウドVPSで別サーバーを使用している時も同様です。
関連付けとゾーン情報
独自ドメインの追加設定が完了すれば、GMOクラウドVPSで契約しているどのサーバーでそれを使用するのか関連付けとゾーン情報の設定を行います。
再びアカウントマネージャーから。
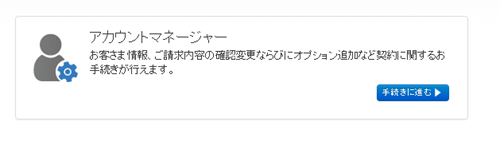
契約一覧をクリック
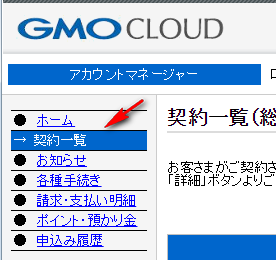
利用するドメインの「詳細」をクリック。
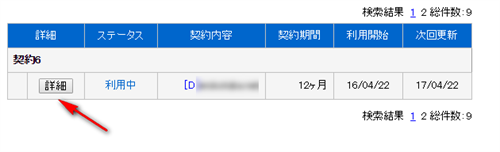
契約内容の画面の下の方に「ドメイン名管理」という項目があります。
ここの「関連付け変更」をクリック。
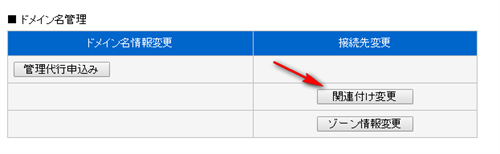
現在契約しているサーバーが表示されます。
その中からこのドメインを利用するサーバーを選んで「選択」をクリック。
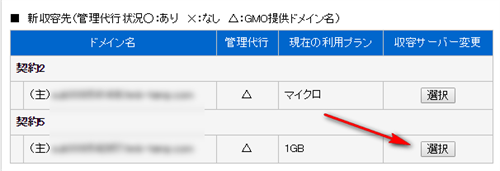
確認して「次のステップへ進む」
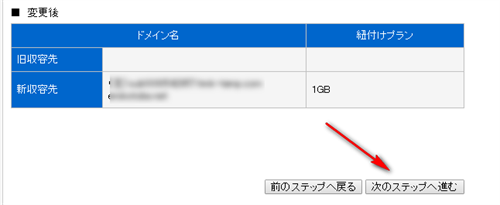
最後に「申込みを確定する」
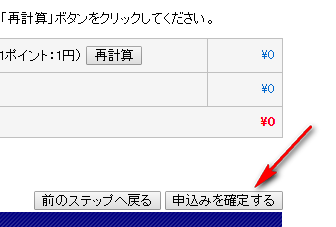
しばらく待つと関連付け作業が終了。
日中ならすぐですが夜中に作業した場合は明け方頃になります。
「ドメイン名収容サーバー変更完了のお知らせ」というメールが届けばOK。
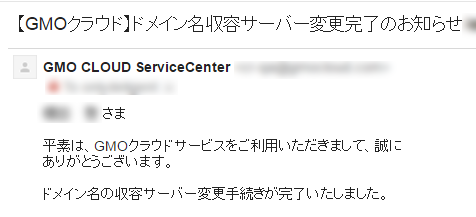
続いてゾーン情報の設定。
再び「契約管理」→「アカウントマネージャー」→「契約一覧」→独自ドメインの「詳細」から今度は「ゾーン情報変更」をクリック。
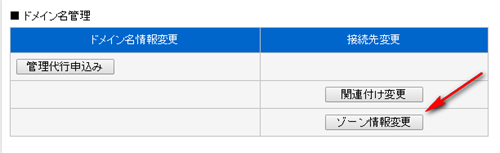
編集を希望するゾーン情報を選択します。
ここは今回の独自ドメインを利用するサーバーを選べばOK。
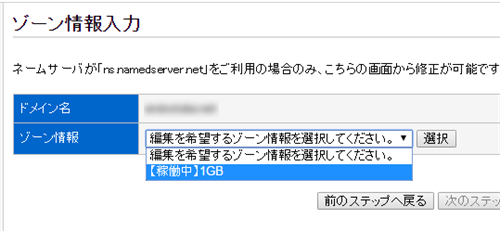
変更といいつつここは確認みたいなものなので、IPアドレスの追加などない限りは何か変更するような場所はないかと思います。
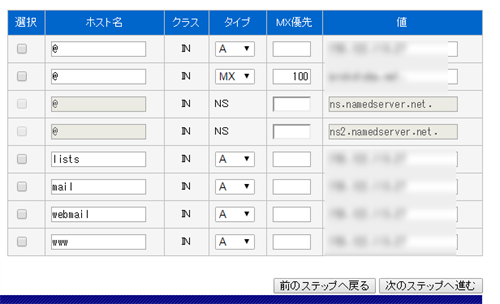
下にある「次のステップへ進む」をクリック。
その次の画面でも「次のステップへ進む」をクリック。

最後は申込みの確定。
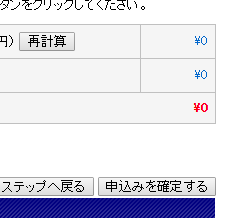
変更作業が開始されるので例によってしばらく待ちます。
最終的に【ゾーン情報変更完了のお知らせ】というメールが届けば完了。
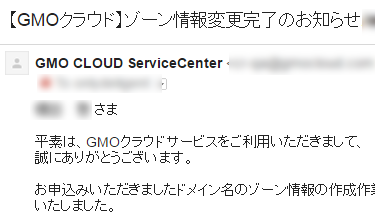
DNSの切り替え
このあたりから普通の共用レンタルサーバーで引っ越しをする時と同じです。
特に今まで使っていなかったドメインを設定しただけなら、ドメイン管理会社のコントロールパネルでDNSの切り替えを行えばOK。
自分の場合はWordPressサイトをひとつ丸ごと持ってきたかったので、Pleskで独自ドメインを設定したウェブスペースへ先にWordPressの構成ファイルをアップロードしておき、データベース等の移行も済ませておきました。
Pleskの場合、WordPressのワンクリックインストールも可能ですが、ファイル等の移行の兼ね合いや少し前のWordPress4.4.2をインストールしたかったこともあったので、ここは手動でインストールしています。
DNSをGMOクラウドVPSに切り替える前のサイトの確認は、使っているパソコンのhostsファイルを書き換えれば可能です(Windowsの場合)。
このあたりの説明については割愛。
WordPressのデータの引っ越しも終了したのでドメイン管理会社でDNSを切り替えます。上述しましたが、切り替え先はGMOクラウドVPSのネームサーバーをそのまま利用。
プライマリDNSサーバー :ns.namedserver.net
セカンダリDNSサーバー :ns2.namedserver.net
まずはスタードメインの管理画面へログイン。
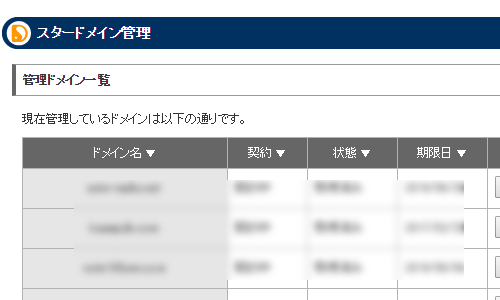
変更したいドメインの管理ツールへ。
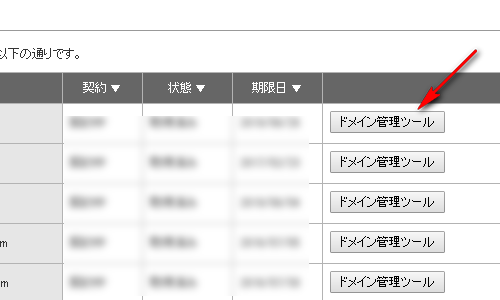
ネームサーバーの確認・変更
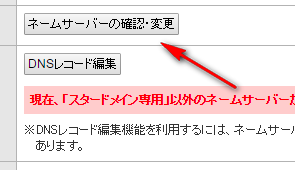
ネームサーバーを書き換えます。
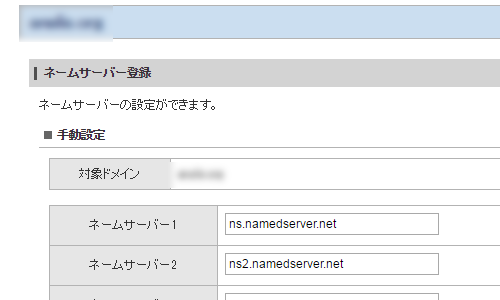
あとは「確認」→「確定する」で終了。
DNSが切り替わった時はそれが反映されるまで少し時間がかかる場合があります。
ネームサーバーを自分で運用する場合はこのキャッシュ時間などをコントロールすることも可能なのですが、今回のやり方ではひたすら反映を待つしかありません。
しばらく放置して気長に待ちましょう。
最高でも3日ほど待っていればきっちり切り替わっています。
VPSサーバーに複数の独自ドメインを設定もOK
普通はVPSサーバーを借りて一つのドメインしか運用しないということはあまりないと思います。通常複数のドメインを割り当てることが多いでしょう。
その場合でも、上記の手順を繰り返せば複数のドメインをひとつのVPSサーバー内で運用することが可能です。
本来、サーバーの運用を勉強したり仕事で使うサーバー管理の技術を身につけたいというのであれば、仕組みを理解したうえで独自にネームサーバーを運用していくべきでしょう。
しかし、VPSサーバーを利用してサイト(WordPressとか)を運営し、「コンテンツを作成する」ということに集中したいのであれば、面倒な手順や自分でメンテナンスすることに不安のある要素は極力避ける方向でもいいのではないでしょうか。
特にネームサーバーやメールサーバーというのは外部から狙われやすい部分でもあります。運用していくうえでのセキュリティについても、素人が触ると果たしてこれで大丈夫なのかどうか判断がつかないところも多いです。
そこを勉強して知識を身につけプロになっていくというのも一つの道ですが、そこはもうGMOクラウドに丸投げしてしまうというのも、これもまたあり。
今回の記事はネームサーバーの運用をGMOクラウドVPSに丸投げしてしまうという内容です。
