以前、申請用総合ソフトを使用して行政書士が電子定款認証の代理申請を行う際の操作方法は記事にしていたのですが、それからずいぶん時間も経ち(以前の記事は2011年に書いたもの)ました。
以前の記事
その当時に比べると、2020年4月現在では申請用総合ソフトもver6.3Aとなり入力項目なども増えています。申請用総合ソフトの操作方法はちょこちょこ同業の先生からも質問があるところなので、今回改めて記事にしておこうかと思います。
以下の操作画像で使用しているのは体験版の申請用総合ソフトですが、実際の申請と同じ操作が可能です。最終のデータ送信が出来ないだけ。電子定款認証は、そもそもパソコンで電子署名ができるように設定するまでに若干手間がかかります。今回はそのあたりの手順は省略し、電子定款認証の為の準備は終わっているものとして話を進めます。
申請用総合ソフトが起動しないとき
まずは、申請用総合ソフトをダウンロードしてインストール。
ダウンロードはこちら↓から。
→ダウンロード(ソフトウェア・操作手引書) | 登記・供託オンライン申請システム 登記ねっと 供託ねっと
インストール手順などの説明は省きます。
申請用総合ソフトを立ち上げようとすると「WindowsによってPCが保護されました」と青い画面にて表示されることがあります。だいたいWindowsセキュリティを使用している場合。
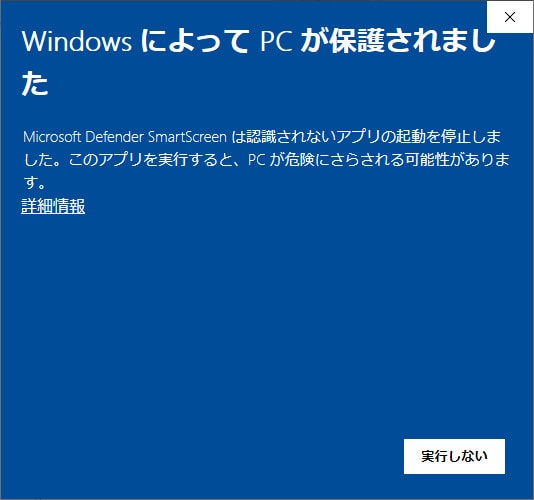
セキュリティの警告なのですが、これはどうすればいいかというと「詳細情報」をクリック。
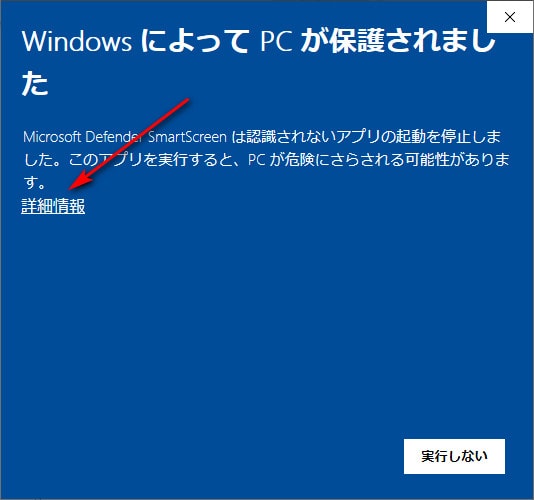
すると実行ボタンが表示されるのでこれをクリック。
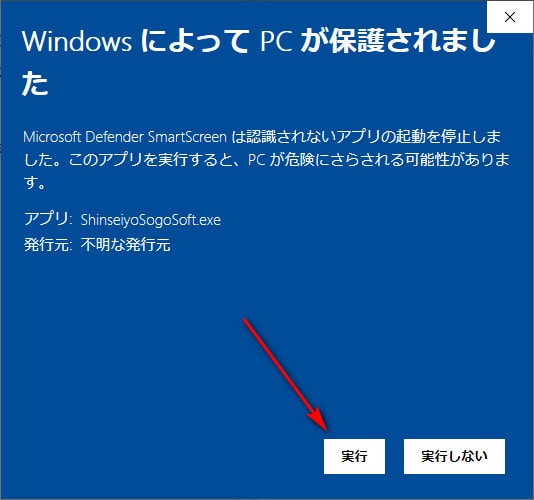
これで先に進めます。
電子定款認証の準備
事前に電子署名済みのPDFファイルと有効期間の残っている電子証明書を準備。本番では定款データをPDFファイル化し、電子署名をしておきます。
今回は練習なのでPDFファイルの中身は何でも構いません。電子署名だけしておきます。
今回は練習用に「teikan.pdf」というファイルを作成。
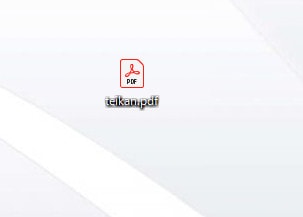
電子申請書の作成
体験版の申請用総合ソフトを使用して操作を進めます。
まず、ショートカットなどから申請用総合ソフトを起動。ログイン画面が表示されます。実際はこの画面で申請者IDとパスワードを入力してログインするのですが、今回は体験版なのでキャンセルを押して次へと進みます。
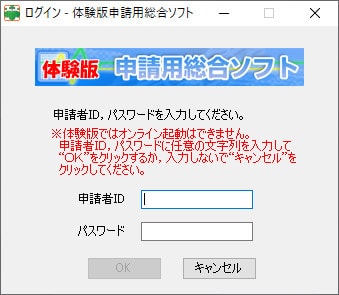
「オフラインで起動します」もOKをクリック。
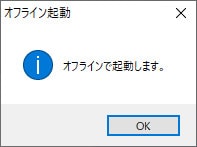
デモデータの入った申請用総合ソフトの体験版が立ち上がります。
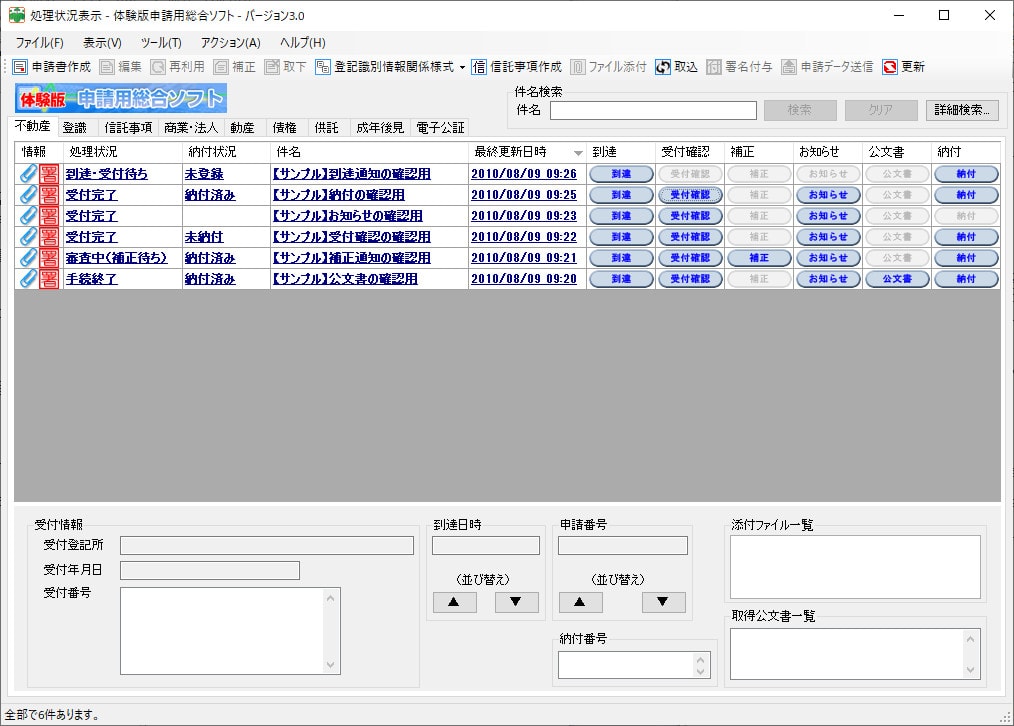
電子定款認証をするための申請書を作成していきます。
まずは左上の「申請書作成」をクリック。
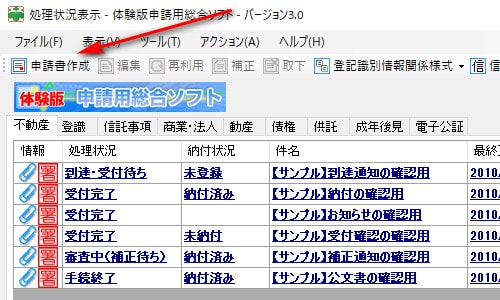
申請様式一覧選択画面が表示されるので、「電子公証」→「電磁的記録の嘱託」→「選択」の順にクリック。
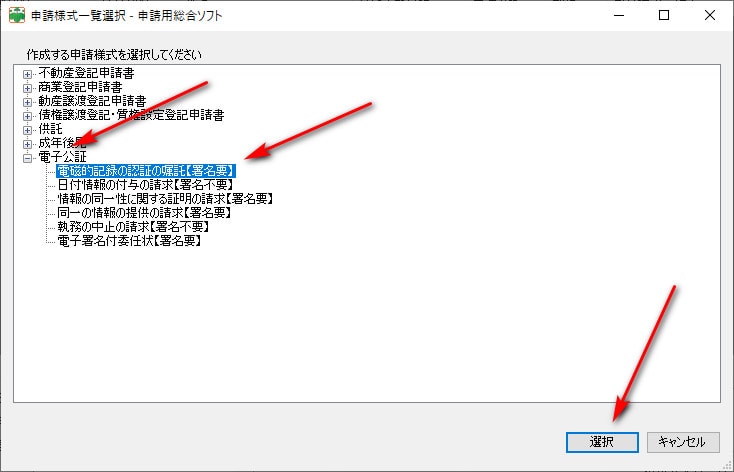
申請書作成画面が立ち上がります。
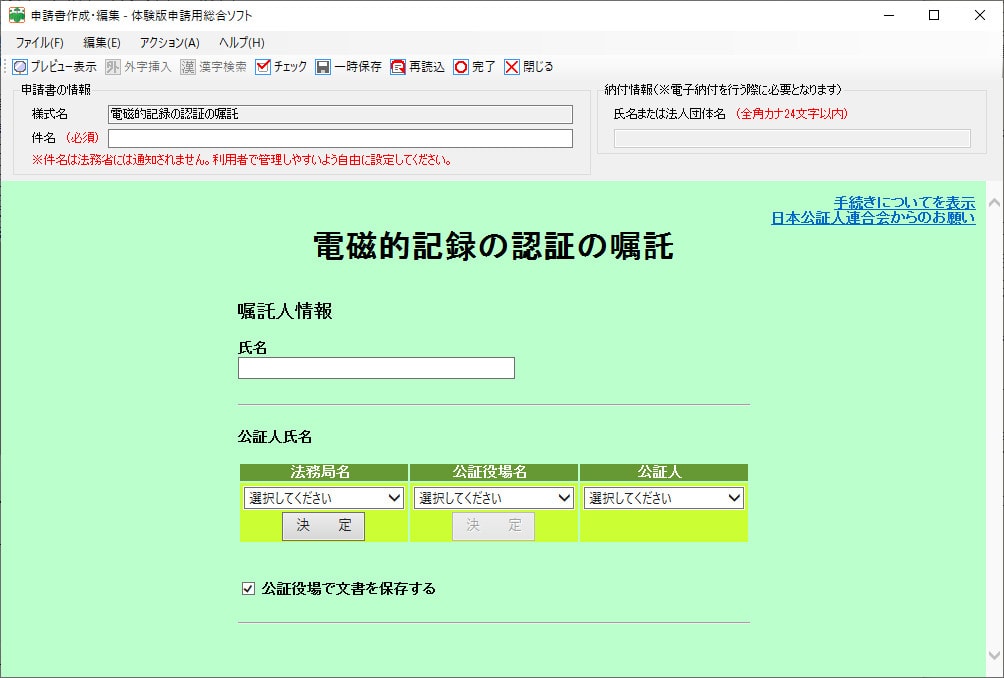
しかし、何故か体験版の申請用総合ソフトでは旧バージョンのままの申請書作成画面になってしまうので、ここからは本物の申請用総合ソフト(ver6.3A)の画像も混ぜながら説明していきます。
ということで申請書作成画面

基本的に入力する項目は大きく変わらないのですが、旧バージョンにはなかった実質的支配者に関しての項目が追加されています。
それでは入力していきます。まずは件名。赤文字の説明書きにもあるように、ここは法務省や公証役場にデータとして送信されない部分なので、自分で何の申請をしているのかわかるようなものを入力しておけば大丈夫です。
自分の場合は、事件簿のNo.+手続きをしている法人名をいれています。今回は練習なので「電子定款認証・練習」としておきました。
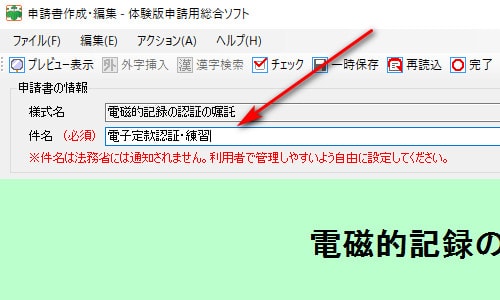
続いて嘱託人情報。ここは今手続きをしている行政書士の名前を入れます。
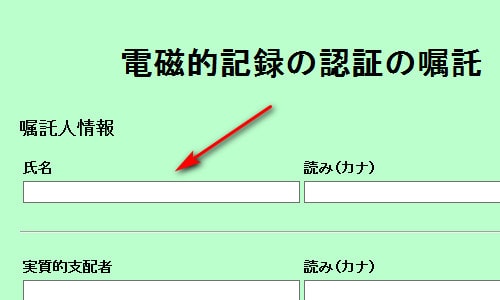
次に実質的支配者に関する項目。
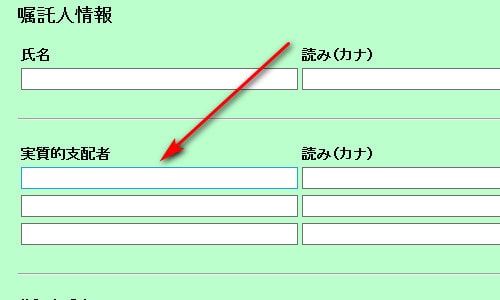
2018年11月30日より定款認証の際の方式が少し変わり、従来の必要書類に加えて「実質的支配者となるべき者の申告書」という書類が必要になりました。
この項目には、「実質的支配者となるべき者の申告書」に記載された「実質的支配者」の氏名を書きます。
実質的支配者に関しては、解説すると長くなるので詳細省きますが、ざっくり言えばこの項目に入力するのは
-
新しく設立する会社の発起人のうち、50%を超える議決権を保有する人
-
発起人が法人ならその法人(親会社)の50%を超える議決権を保有する人
となります。ただし、上記に該当しない場合には~と様々パターンがありますので、誰の名前が必要なのかは、きちっと調べておくほうがいいでしょう。
続いて公証人氏名の入力。
法務局名を選んで「決定」
公証役場名を選んで「決定」
公証人を選んで「決定」
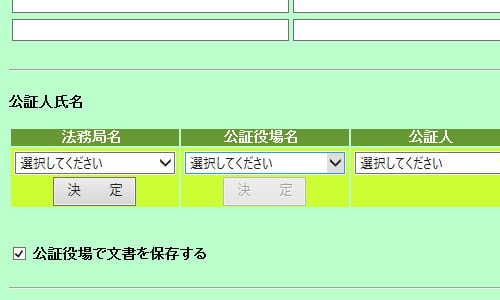
入力が全て終われば上部のツールバーから「完了」をクリック。

保存の確認で「はい」をクリック。
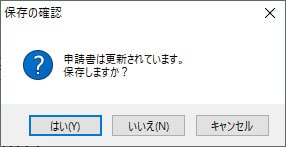
保存完了、「OK」をクリック。
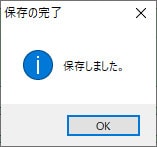
ファイルの添付
申請書の作成が終わると、処理状況一覧画面に今作成した申請書が追加されています。
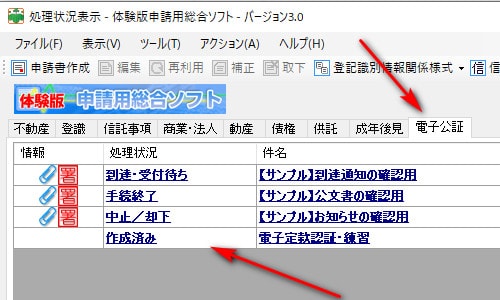
なおここも体験版と本番環境で違うのですが、現在の申請用総合ソフトのバージョンでは、処理状況の欄に「作成済み【未署名】」と表示されます。これは定款PDFファイルに電子署名がされていないという意味ではなく、申請用総合ソフトを通じての電子署名が、まだされていないという意味です。
電子定款認証の手続きは、全体の流れの中で2度電子署名を付与しなければなりません。その2回目がまだという意味なので、ここは「作成済み【未署名】」という表示で問題ありません。
作成した申請書に署名済み定款PDを添付していきます。
作成した申請書を選択(クリックすると背景が青色に変わります)した状態で、ツールバーから「ファイル添付」をクリック。
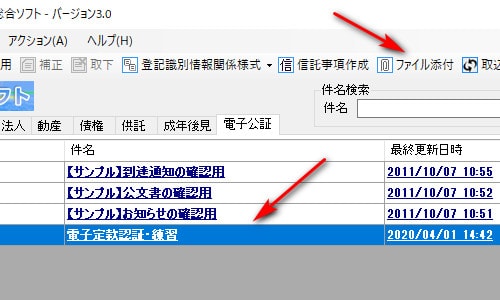
添付ファイル一覧画面が開きますので、「ファイル追加」をクリック。
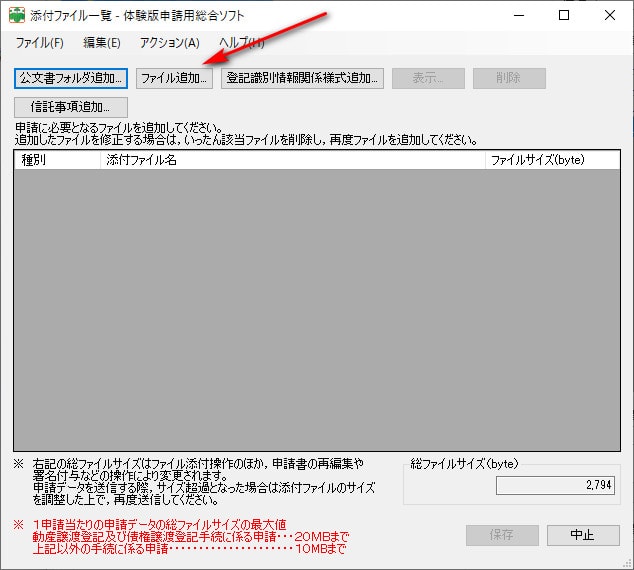
事前に作成しておいた電子署名済みPDFファイルを選択し、「開く」(エクスプローラーの場合)。
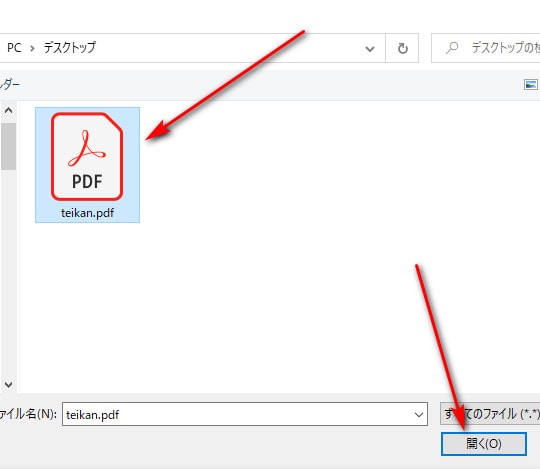
ファイルが追加されたのを確認後、「保存」をクリック。
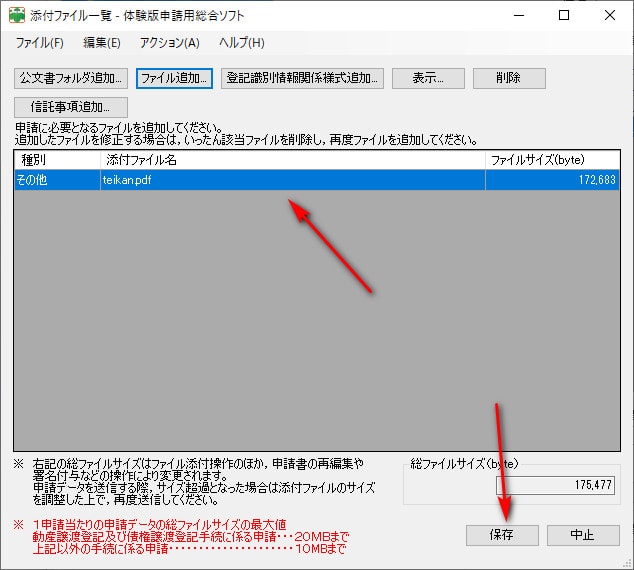
処理状況表示の一覧画面で、先ほど作成した申請書にクリップマークのようなものがつきます。このマークが表示されていればファイルの添付は成功しています。
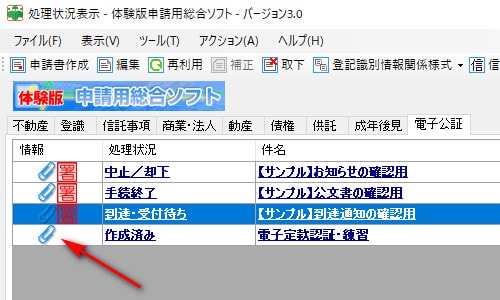
電子署名の付与
電子定款認証手続きでは、定款PDFデータへ電子署名付与と、申請書に定款ファイルを添付してから申請書に電子署名を付与と、2度電子署名が必要になります。
その2度目の電子署名作業をここで行います。
先ほどファイルを添付した申請書を再び選択。
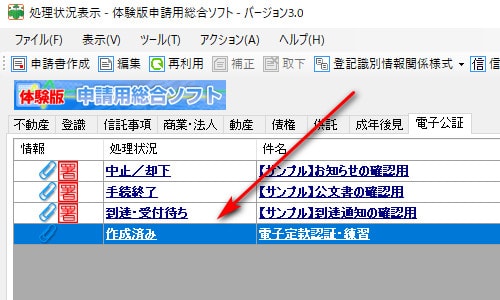
その状態で上部ツールバーから「署名付与」をクリック。
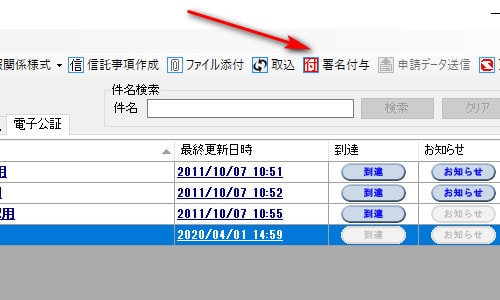
署名対象申請一覧画面が開きます。行政書士の場合は電子署名を電子証明書ファイルとして持っていることがほとんどだと思いますので、真ん中の「ファイルで署名」をクリック。
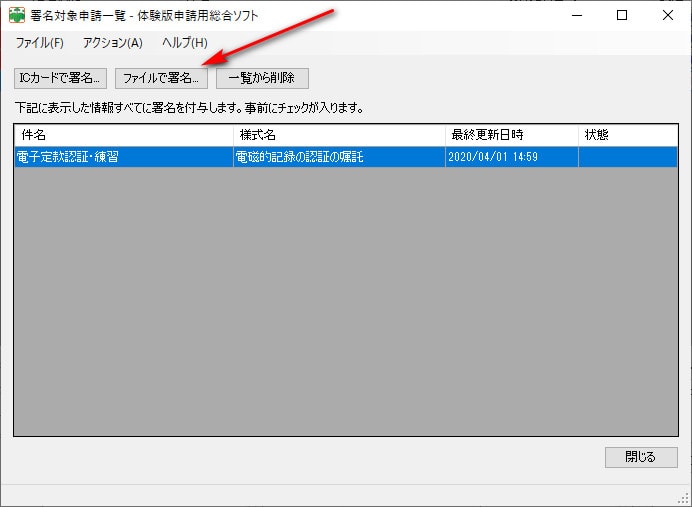
保存している電子証明書ファイルを選択して「開く」をクリック。
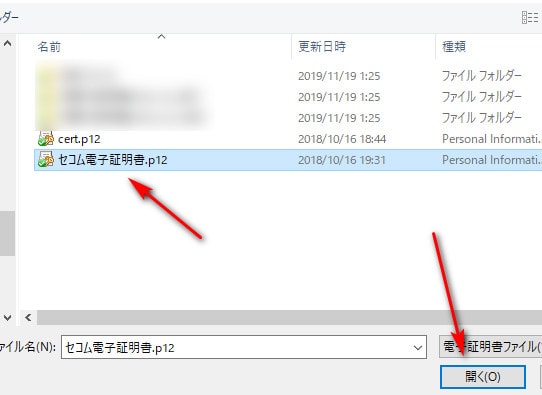
電子証明書のパスワードを入力し、「確定」をクリック。
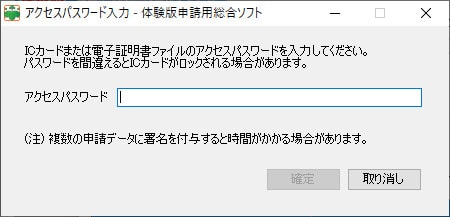
署名付与完了の通知が出るので「OK」をクリック。
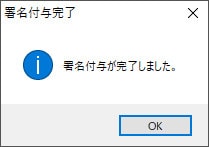
署名対象申請一覧画面を閉じます。

申請書に署名済みの赤マークが表示されています。これで電子署名の付与は完了。
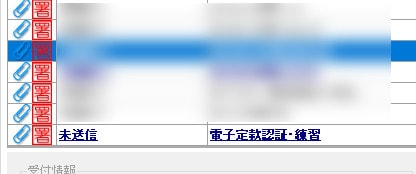
定款データの送信
最後に公証役場へデータを送信します。
今までと同じように申請書を選択している状態で、上部ツールバーの「申請データ送信」をクリック。
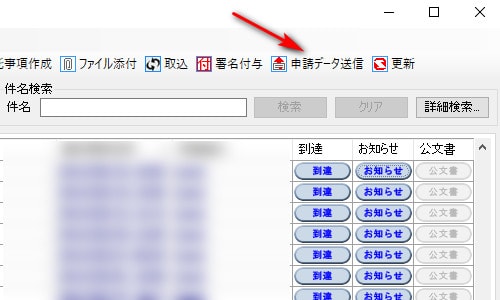
送信前申請一覧画面が表示されますので、送信したいデータにチェックを入れて右下の「送信」をクリック。
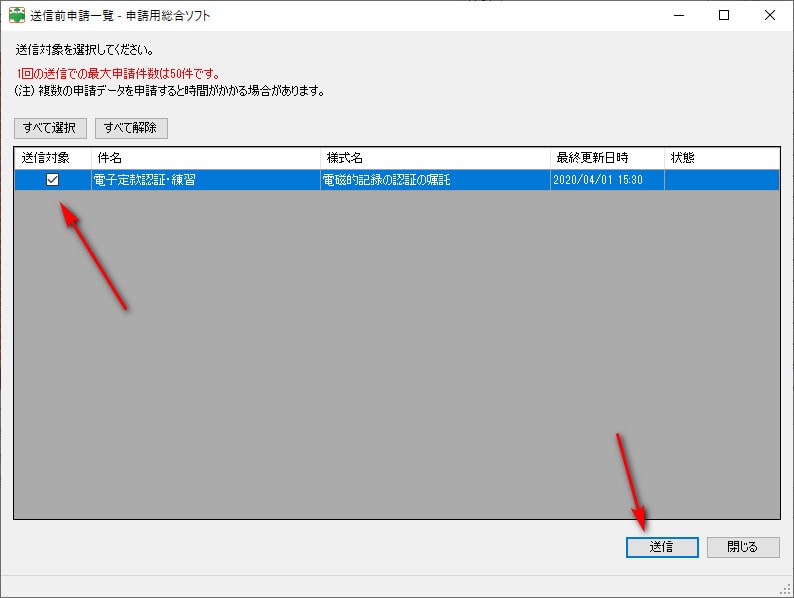
送信確認画面が出るので「OK」をクリック。
体験版では実際に送信はされませんので、操作はここまでです。
実際の申請では、うまく送信が出来ていれば、数分以内に手続き情報到達の通知メールが届きます。
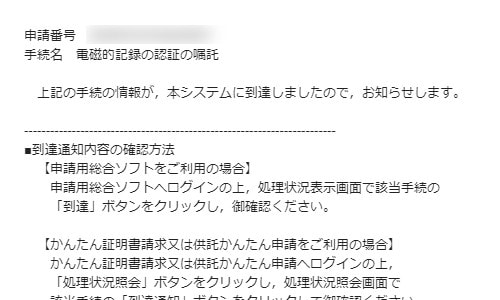
電子定款認証の申請手続きはこれで終了。
あとは公証役場へ電話をして、日時を調整して受け取りに行くだけです(もちろん委任状等の必要書類は持参の上で)。



