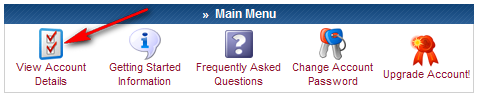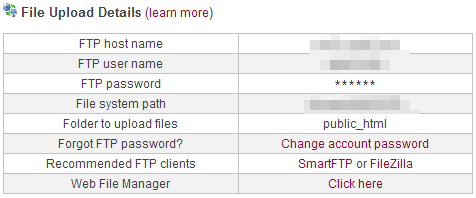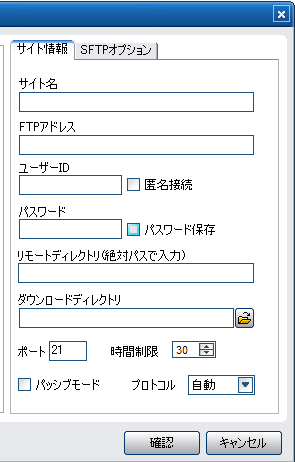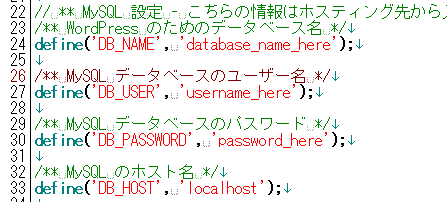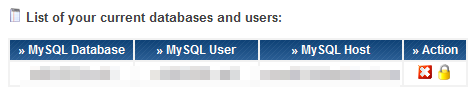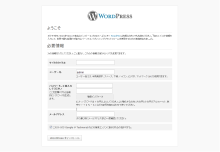海外無料サーバー000webhost.comへWordPressをインストールする手順の続きです。
前回の記事でデータベースの作成まで終了しました。
通常ならあとはWordPressのファイルをサーバーへアップロードすれば終了です。
FTPクライアントソフトでWordPressファイルをアップロード
事前に公式よりWordPress日本語版の最新バージョンをダウンロードし、解凍しておきます。
(1)FTP接続
まずは000webhost.comへログイン。
【List of your domain】→【Go to CPanel】へ
一番上の【Main Menu】から【View Accunt Details】を選択
アップロードに必要なFTP情報は【File Upload Details】に載っています。
おすすめのFTPクライアントソフトとしてSmartFTPとFilezillaが勧められていますが、ここはいつも通りALFTPを使用することにします。
ALFTPについてはこちらの記事もどうぞ。
まずはALFTPを立ち上げてサイト情報の入力
1、サイト名 好きな名前
2、FTPアドレス FTP host name(↑のFTP情報から)
3、ユーザーID FTP user name(↑のFTP情報から)
4、パスワード 000webhost.comにログインする時のパスワード
入力が終われば下の【確認】をクリック。
サーバーメッセージが表示されれば接続成功です。
※もしFFFTPを使用する場合は
FTPアドレス → ホスト名(アドレス)
ユーザーID → ユーザ名
パスワード → パスワード/パスフレーズ
上記のように読みかえて下さい。
(2)wp-config-sample.phpファイルの書き換え
いつも通り、解凍したWordPressフォルダの中から【wp-config-sample.php】ファイルを探し出し、書き換えを行います。
注)最近はこの作業をしなくてもそのままインストール出来るサーバーも増えているようですが、この000webhost.comでは編集しておかなければダメっぽいのでしておきます。確認はしていないので、もしかして不要かも知れません。
(※追記 この作業はなくてもインストール可能でした)
編集するのは以下の4ヶ所です。
何を見て変更するのかと言えば、以前の記事にて作成したデータベースの情報。
ログインして「Go to panel」→「Software/Services」→「MySQL」のページの下で参照できます。
赤字部分を変更
define('DB_NAME', 'database_name_here');→MySQL Databaseの内容
define('DB_USER', 'username_here'); →MySQL Userの内容
define('DB_PASSWORD', 'password_here'); →データベース作成時に設定したパスワード
define('DB_HOST', 'localhost'); →MySQL Hostの内容
メモ帳以外のテキストエディタでwp-config-sample.phpファイルを開き、上記の内容を編集したら保存し、ファイル名をwp-config.phpへと変更しておきます。
あとは全てのファイルをpublic_htmlフォルダの中へアップロード。
アップロードが終了すれば、以下のアドレスへアクセス
↑↑
最初に取得したサブドメイン
するといつものインストール画面が現れますので必要事項を入力すれば完了。
通常の方法でインストールするのであればこのやり方で問題ありません。
ちなみに今回確かめてみたところ、どうやら現在000webhost.comのファイル制限は10000個まで増えている様子でした。
その為、もうアップロードするファイル数にあまり気をつかなわくてもいいようです。しかしせっかくなので、その他のアップロードするファイル数を少なくする方法についても紹介していきたいと思います。
→続く