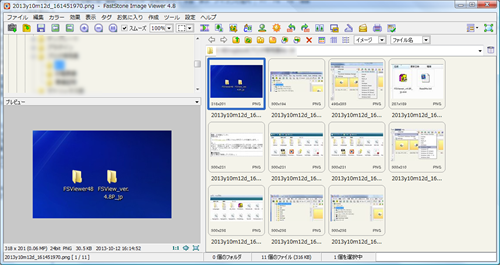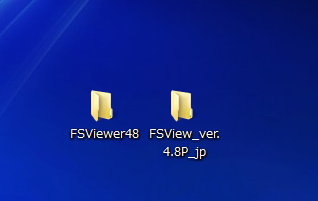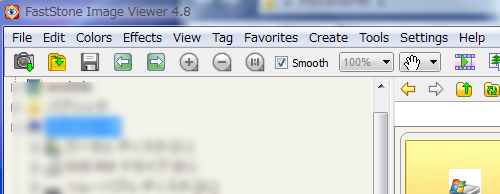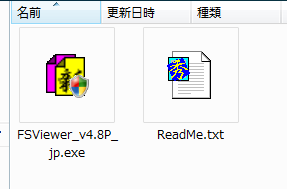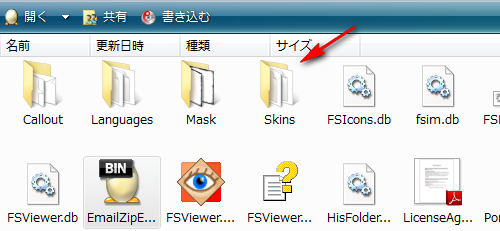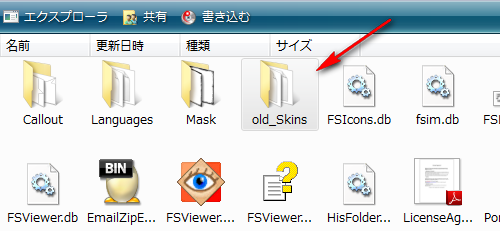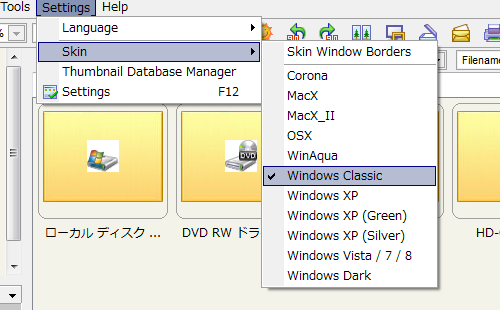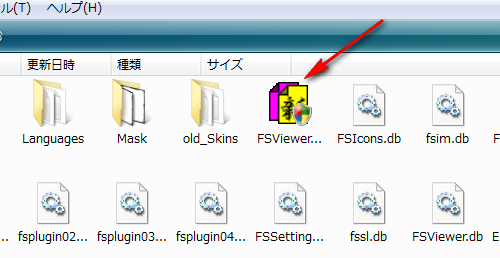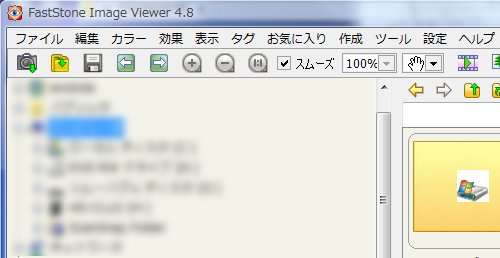本来はイメージビューワなのですが、画像のキャプチャからレタッチやリサイズ・トリミングなどの編集までできてしまう高機能なフリーソフトのFastStone Image Viewerというビューワがあります。
本格的な画像の編集などは専用の画像編集ソフトを使用するべきだとは思いますが、ブログに使用するぐらいの画像編集であればこれひとつあれば大丈夫。
ポータブル版であればUSBメモリやDropboxに入れて持ち運べます。
尋常じゃなく軽く起動が素早いソフト。自分もかなり昔のバージョンより重宝しています。
ただしこのFastStone Image Viewer(以下FSViewerと略)、公式には日本語版が存在しません。
その代わり、昔から有志の方々の手によって日本語化バッチファイルが配布されています。ずっと1人の人が配布している訳ではなく、代々引き継がれて今に至っているのです。
ひたすら使わせてもらっている身としては感謝しかありません。
FSViewerは本体・日本語化バッチともに過去のバージョンを入手する事が可能ですが、その時々のバージョンによって日本語化の方法が少し違っていたりします(根本的にやっている事は一緒なのですが)。
今回はFSViewer ver4.8のPortable版を日本語化した時の手順覚え書きです。
FastStone Image Viewerのファイルと日本語化バッチをダウンロード
配布サイトよりFastStone Image Viewer ver4.8のPortable版をダウンロード
更に日本語化バッチもダウンロード(ポータブル版用)。
両方共ダウンロードして解凍しておきます。
FastStone Image Viewerのポータブル版をダウンロードしているので、このままで使用できます。ただし立ち上げると英語のまま。
日本語化バッチを適用
日本語化バッチの入っているフォルダの中には以下の二つのファイルが入っています。
テキストファイルには説明が書かれていますのでよく目を通しておきましょう。
基本的にはこのテキストファイルに書かれている通り、「FSViewer_v4.8P_jp.exe」ファイルをFSViewer48のフォルダの中に入れてダブルクリックすれば自動で日本語化されます。
ただしスキンを使用すると文字化けするので、あらかじめ(後からでもいいですけれど)Skinsフォルダを削除かリネームしておく必要があるという訳です。
今回はファイルをリネームする方法で行います。
Skinsフォルダをリネーム
FSViewer48の中に「Skins」という名前のフォルダがありますので、
これを適当な名前に変更します。今回は「old_skins」という名前にしてみました。
通常であれば設定→スキンでFSViewerの見た目を変更する事ができますが、
Skinsフォルダがなくなってしまうと「Windows Classic」しか選べなくなってしまいます。どうしても他のスキンを選びたいという事であれば、他のバージョンのFSViewerを日本語化するしかありません。
skinsフォルダをそのままにしていても、メニューなどは日本語化されますが設定画面等が文字化けしてしまいます。スキンにこだわりがなければ全部日本語化しておいた方が便利だと思います。
日本語化する
続いて日本語化。
同じFSViewer48フォルダ内に日本語化バッチのFSViewer_v4.8P_jp.exeファイルを設置し、ダブルクリックで実行。
ユーザーアカウント制御の画面が表示された場合は「許可」。
終了後、FSViewerを再起動させると日本語化されています。
日本語化が終われば
-
FSViewer.OLD
-
FSViewer_v4.8P_jp.exe
以上の二つのファイルは削除してしまって大丈夫です。