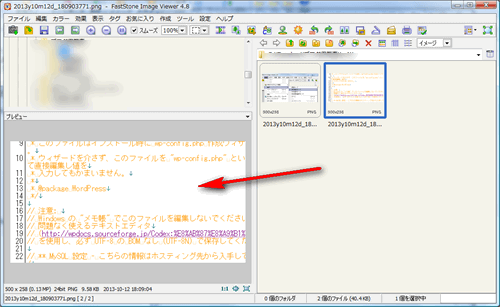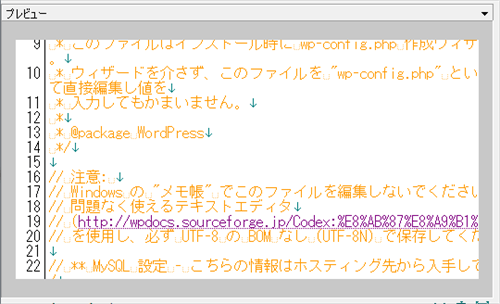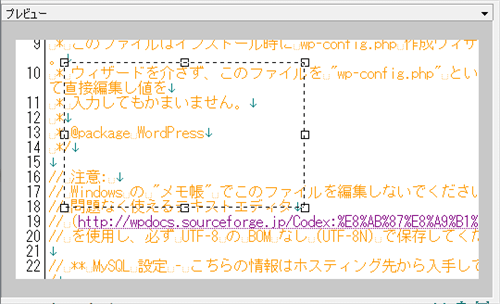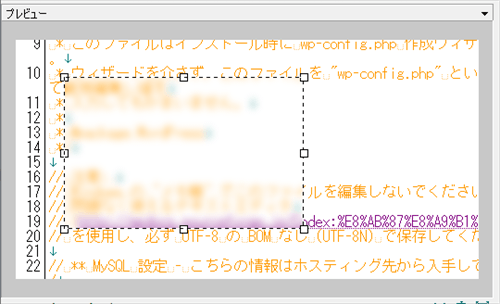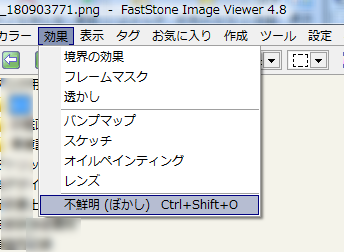ブログに写真や画像を載せる際に、通常であれば何らかの画像編集・加工をする事が多いと思います。
画像編集には有料・無料含めて様々なソフトがあり、その機能も多種多様です。ただブログに掲載する程度の写真加工であればそこまでの多機能は必要ありません。
おそらく
-
文字入れ
-
矢印追加
-
枠(四角や丸の範囲を示すもの)追加
-
モザイク(ぼかし)
-
リサイズ
以上の機能を持つ画像編集ソフトであれば事足りる場合が多いでしょう。
更に付け加えるとするならば画像の切り出し機能ぐらい。
あとは使う人の手に合うかどうか(好み)というところです。
最近まで色んなソフトを組み合わせて使っていたのですが、なんだか面倒になってきたので現在では一つのソフトに集約しています。
今使っているのはFastStone Image Viewerのポータブル版です。
(以下、FSViewerと略)
今までは、モザイクをかける時はAzPainter2、矢印や枠の追加はFSViewer、といったように使い分けていました。
なお画像のリサイズに関してはフリーソフトのリサイズ超簡単!Proを使用しています。複数の画像を一度にリサイズする時にこれ以上使い勝手がいいソフトを知りません。
AzPanter2とFSViewerを使い分けていた理由は、単にFSViewerにモザイク機能がある事をずいぶん長い間知らなかったからです。
最近ちょっとした事からその機能を発見し、だったらもう一本化すればいいかというわけで、現在ではFSViewerのみで全部行うようになりました。
以下、FSViewerで画像にぼかしをかける手順メモです。
FastStone Image Viewerで画像にモザイクをかける手順
使用しているFSViewerのバージョンは4.8のPortable版。
日本語化しています。
色んなやり方がありますが、今回は3ペイン表示のプレビュー画面で加工する方法を使います。
事前に「編集」→「選択」→「矩形選択モード」にチェックを入れておきます。
モザイクをかけたい画像を選択し、左下のプレビュー画面に表示させます。
ここからプレビュー画面のみ
Ctrlキー+左クリックを押しながらぼかしをかけたい部分をマウスで選択
範囲を選択した状態で「Ctrl+Shift+O」をクリック。
すると選択範囲にモザイクがかかります。
あとは上書き保存、もしくは名前をつけて保存をすればOK。
範囲を選択した状態でメニューの「効果」→「不鮮明(ぼかし)」を選んでも同じ事ができます。面倒なので自分はショートカットキーを使っていますけれども。
なお、モザイクの設定については調整ができないので全て一律の濃さになりす。