動画・ゲームなどの解説記事や実況記事を書くとき、シーン毎に画面をキャプチャしたいことがあります。そんな場合は、固定値・固定サイズで連続してスクリーンショットが撮影できるキャプチャーソフトを使うと便利。
例えば動画中のいくつかの場面を抜き出したいときなど、動画プレーヤーのスクリーンショット機能を使えばいいじゃないかという気もしますが、これがそううまくはいってくれません。
確かにVLC Media PlayerやSM Player、その他有名なメディアプレイヤーにはほとんどの場合、独自のスクリーンショット機能があります。
しかしこれらでスクショを撮影した場合、動画の部分のみを撮影するということがかなり難しいのです。というのもどういった理屈なのかわかりませんがスクショに必ず変な余白が写ってしまい、再生されている動画のみの画像の抜き出しができないのです。
したがって、「動画プレーヤーで再生しながらキャプチャーソフトでスクショを撮る」という方法が一番綺麗に望みの画像が入手できる手段となります。ちなみにゲーム画面のスクショを撮るときはほとんどの場合キャプチャーソフトを利用する方法しかありません。
目次
前回撮影したのと同じ範囲を連続して撮影できるキャプチャーソフトは少ない
撮影したい範囲を矩形や円形で選択した上でキャプチャできるソフトは数多くありますが、一度選択した領域を記憶していて次からショートカットキーのみで連続キャプチャーできるソフトはあまりありません。
一時期結構探したのですが、その当時この機能があることを見つけられたのはWinshotだけでした。
ちなみに最近新たに見つけたのがGreenshotというちょっとマイナーなキャプチャーソフト。
→Greenshot - a free and open source screenshot tool for productivity
Greenshotは日本語化もできる上、「前回の範囲をキャプチャー」という操作ができるので目的の条件にかなっています。
スグレモ撮画ツール5は選択範囲を記憶して連続キャプチャーができる
上記に挙げたWinshotとGreenshotは共にフリーソフトです。
フリーソフトというのは無料で使えるので非常に助かるわけですが、その反面ずっと開発やサポートが続くかといえばその保証はありません。
現にWinshotの最終更新日は2007年の10月。
もう9年前ですがそれ以降更新はされていない状況です。
普通にWindows10でも動いているのと、特に脆弱性がどうのこうのという話も聞かないので今のところ問題はないと思いますが、これから先についてどうなるやらわかりません。Greenshotもフリーである以上、ある日開発が終了することもあるでしょう。
今使っている便利なものがいつまで継続するのかこれは誰にも保証ができないので、機会があれば似た機能をもったソフトは常に探しておくべきだと思います。
そしてできれば有料のもの。
というのもお金をもらう以上はある程度の責任は生じますし、開発を続けることによってある程度の収益もあがるのであれば、何の見返りもない状態で続けるよりまだ継続してくれる確率が上がりそうだからです。
有料のキャプチャソフトでこの「前回選択した範囲と同じ領域を保存」という操作ができるのがソースネクストのスグレモ 撮画ツール5。
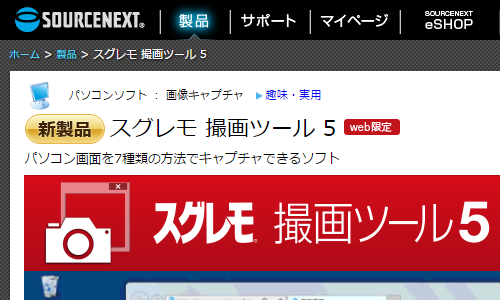
前回の記事でも書きましたが、ちょうどこのソフトをレビューする機会があったので、動画の連続キャプチャをする為の手順をメモしておこうかと思います。
スグレモ撮画ツール5で動画の連続キャプチャをする手順
ショートカットキーが使えるのでスグレモ撮画ツール5で連続キャプチャするのは簡単です。
まずスグレモ撮画ツール5を立ち上げます。
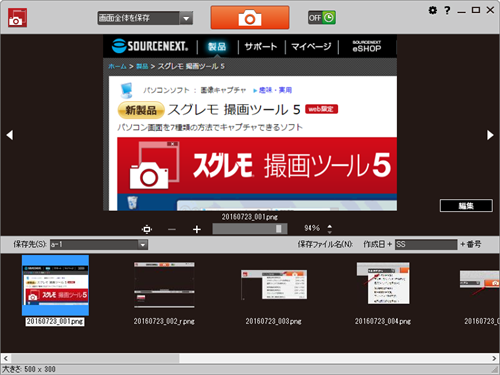
このメイン画面は表示してなくてもいいので、右上の「×」をクリックしてトレイにでも収納しておきましょう。「×」をクリックしても終了するわけではなく最小化されるだけです。
続いて動画プレーヤーを立ち上げキャプチャしたい動画を再生しておきます。
今回は例としてSM Playerで。
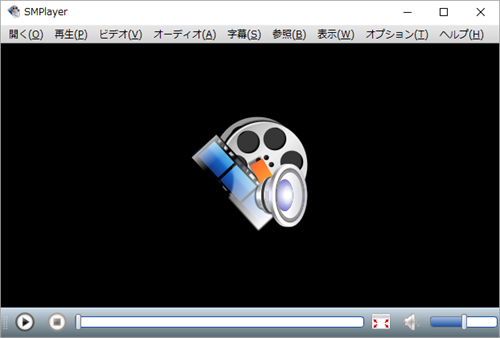
動画を再生しながらキャプチャしたい範囲を一度「矩形領域を保存」。
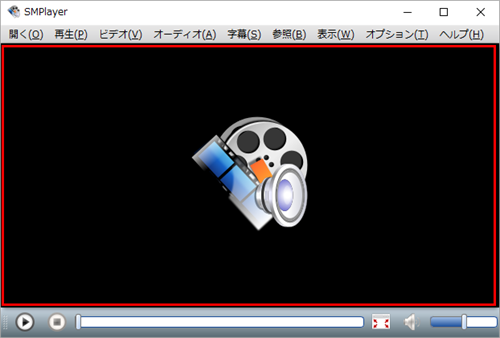
するとメイン画面が立ち上がり今選択した範囲がキャプチャされていることがわかります。
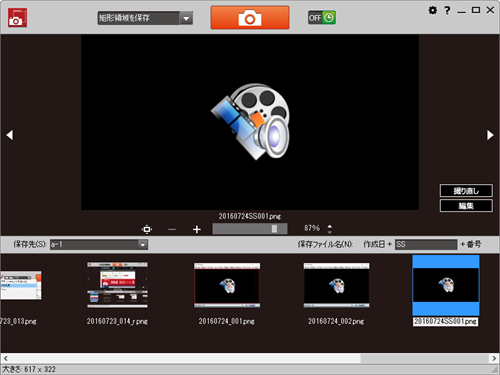
この画面で編集や加工ができるで便利ですが、できればこの編集画面を表示せずにそのまま保存という設定もできるようになればもっといいです。というのも連続して何枚もキャプチャするときに、一枚撮影するごとにいちいちこのメイン画面が最前線に表示されるので正直邪魔です。
Winshotなどは画像の加工ができないぶん、キャプチャするとそのまま画像が保存され、見ている画面上には何も変化がないのですぐに次の撮影に移ることができます。
スグレモ撮画ツール5の場合は動画の次のシーンをキャプチャしたいときは、一度この画面を「×」を押して最小化しないといけないので、場合によっては面倒。撮影した画像を確認しながら進めていきたいときはこの形式でも構わないですけれど。
今、矩形領域で撮影範囲を選択しキャプチャ画像が撮れていますので、次からは「前回と同じ領域を保存」に割りあてたショートカットキーを押すだけで、同じ範囲・同じ位置のスクリーンショットが連続して撮れるようになります。
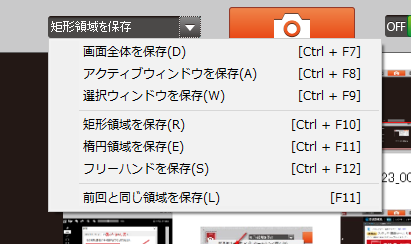
タイマー設定で自動撮影も可能
これはあまり自分は使わない機能ですが、スグレモ撮画ツール5では「○秒間に○回キャプチャする」というタイマー設定での自動撮影もできます。
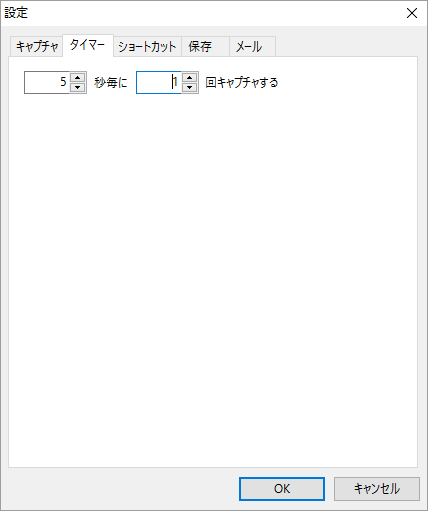
タイマー撮影のON・OFFはここから。
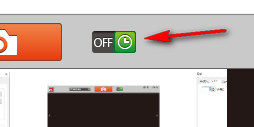
ゲームや動画の特定のこのシーンをキャプチャではなく、再生されていくなかで一定間隔ごとにキャプチャしたい場合はこの機能が便利です。

