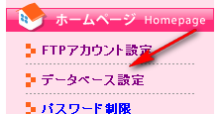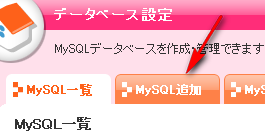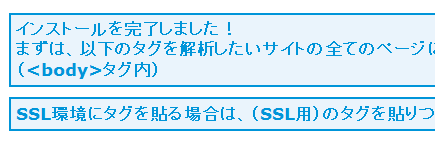前回の続き。
無料のアクセス解析CGIリサーチアルチザンライトをサーバーミニバードにインストールしてみたのでメモ、その2。
リサーチアルチザンライトのインストール2
データベースの作成
リサーチアルチザンライトの設定に必要なデータベースの作成を行います。
このあたりはWordPressやMovableTypeのインストールをする時とやることは一緒です。
サーバーミニバードにはマニュアルが用意されていますのでそちらを見たほうがわかりやすいかもしれません。
まずはミニバードにログイン → サーバー管理ツール → データベース設定
任意のデータベース名を設定。文字コードは必ずUTF-8
【確認画面】をクリック→次の画面で【確定する】をクリック。
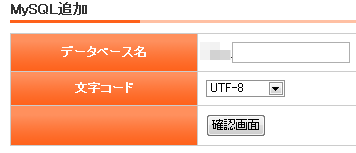
※注 MySQLユーザ設定が済んでいる場合です。MySQLユーザ設定をしていない場合はマニュアルをご覧下さい。
データベース名とMySQLユーザ名は後ほど必要になるので、メモ等しておいた方がいいです。
これでデータベースの作成は終了です。
リサーチアルチザンの設定
問題なければ【次へ】をクリック
次の画面でデータベース接続設定を行います。
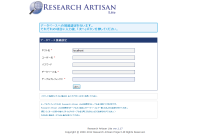
MySQLユーザ名、MySQLデータベース名、パスワードについてはデータベースの作成をした時のものをそのまま入力。
ホスト名ですが、
ミニバードにログイン → サーバー管理ツール → データベース設定 → 下の方にスクロールすると【MySQL情報】という項目があり、そこに載っています。
テーブルプレフィックスは最初に入力されているままで構いません。
入力が終われば【次へ】をクリック
サイト設定の画面が表示されますので、解析するサイトの名前とURL、任意のパスワードを入力して【次へ】
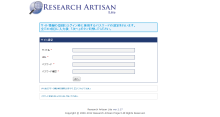
通常のブログやサイトであれば、ここに表示されている解析用タグを<body>~</body>の間に貼り付けます。
WordPressの場合は、ここのページの下の方にある「PHP埋め込み用コードを確認する場合は、「次へ」ボタンを押してください。」をクリックします。

進んだ先で発行されるPHP用埋め込みコードを使用しているWordPressのテンプレートのindex.phpの中に貼付けます。footer.phpでもいいかも。
しかしちょっと検索してみると、WordPressの場合でも普通の解析用タグを貼付けた方がいいようです。このあたりは運用しつつ確認です。
コードを貼付けた後は下にあるリンクからログイン。
ログインするとページの上の方に警告が出ています。

FTPクライアントソフトを使って、途中で【777】へ変更した【setting】フォルダのパーミッションを【555】へ変更しておきましょう。
自分をカウントしないように設定
一通り設定が終わればリサーチアルチザンライトにログイン。
左側のメニューの下の方に【アクセス解析設定】という項目があります。
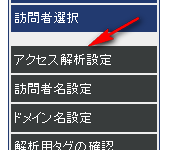
クリックして表示される中に【管理者のアクセス】という項目がありますので、そこにチェックを入れておきましょう。
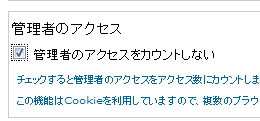
これで大体の設定は終了です。