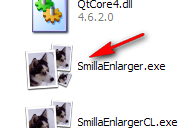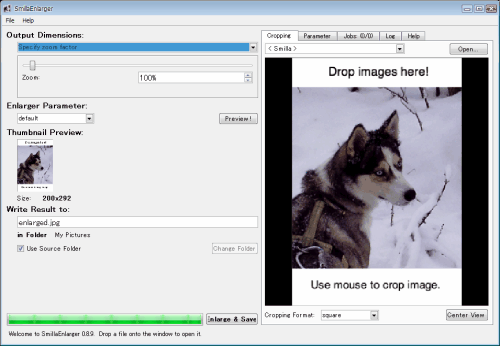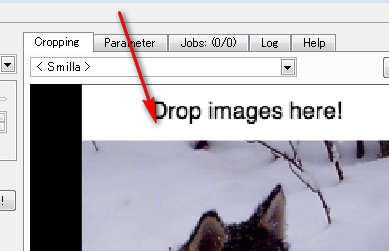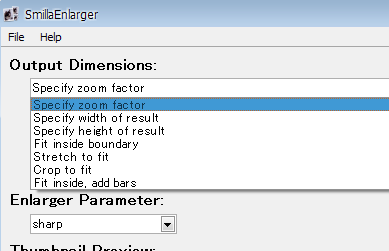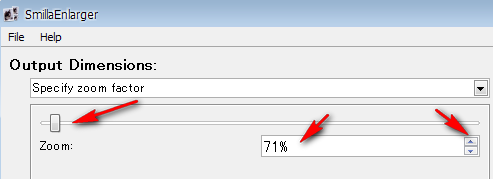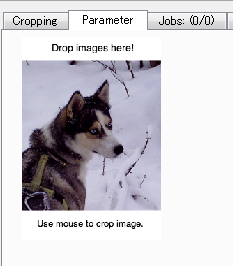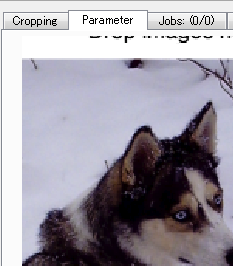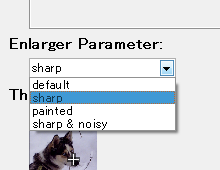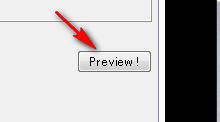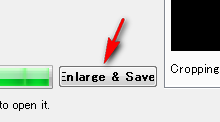ブログや資料に画像を使う際縮小する事はよくありますが、拡大する機会はそんなにありません。しかも無理矢理拡大してみると画像がかなり汚くなってしまいます。
そんな中、画像を劣化させずに拡大できるソフトがSmillaEnlarger。
結構いい評判を聞きます。
最近写真を加工して拡大する必要があり、このソフトを使ってみたところ結構便利だったので使い方のメモです。

British Money and magnify glass / Images_of_Money
ソフトはこちらからダウンロード出来ます。
→SmillaEnlarger | Free Audio & Video software downloads at SourceForge.net
インストールする必要はなく、解凍するだけで使えるので簡単です。
USBメモリやDropboxなどに放り込んで持ち運ぶことも可能。
SmillaEnlargerの使い方
解凍したフォルダの中にあるSmillaEnlarger.exeをダブルクリックで立ち上がります。
起動した画面
画面右側の【Drop images here!】と書かれた部分へ拡大したい画像をドラッグ&ドロップします。
その後左上のOutput Dimensions:の項目で何を基準にサイズを変更するのかを選択
上から3つが
Specify zoom factor 倍率を指定して拡大
Specify width of result 横幅を指定して拡大
Specify height of result 高さを指定して拡大
以上のようになっています。
大体使用するのはこの3つなので、これだけ理解しておけばいいと思います。
今回は倍率を指定する形で手順を進めます。
Specify zoom factorを選択すると、このようにつまみと%の数値が表示されます。
つまみ部分をドラッグして動かしてもいいですし、数値部分へ直接入力でもどちらでも操作出来ます。右側の画面で数値に合わせて画像が拡大縮小します。
例えばデフォルトの画像を70%にするとこんな感じ
150%にするとこんな感じ
さすがに拡大すると少し画像が荒くなります。
この場合は画面の左側にあるEnlarger Parameterで「sharp」を選択。
その後Preview!をクリックすると右側の大きな画面に変更が反映されます。
画質が少し綺麗になります。
ここは特に何らかの理由がないのであれば、常に「sharp」にしておいた方が便利。
画像のサイズや画質を確認して、大丈夫であれば最後に一番下の【Enlarge&Save】をクリック
これでサイズ変更後の画像が保存されます。
あまり複雑な事が出来るソフトではない代わりに、操作方法は直感的でわかりやすいです。
全部が英語ですが、よくわからなくても触っていればどうにかなります。
サイズ変更後も画質を完璧に保持出来るわけではありませんが、かなり劣化を抑える事が出来ます。使いどころはそこそこあるのではないでしょうか。