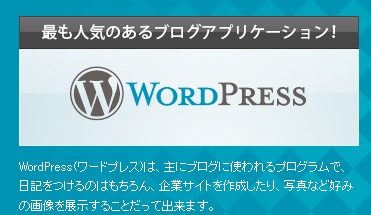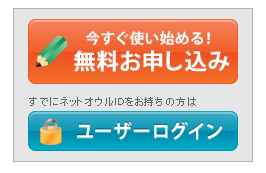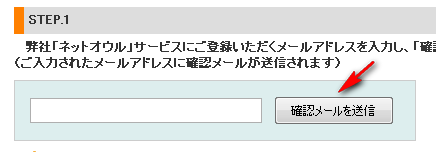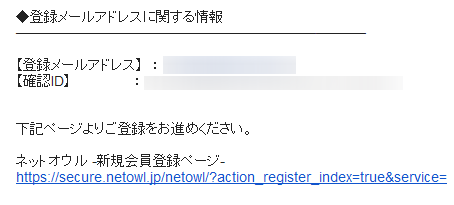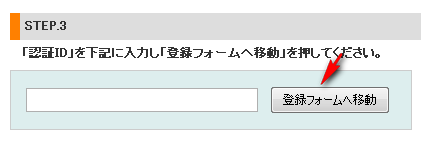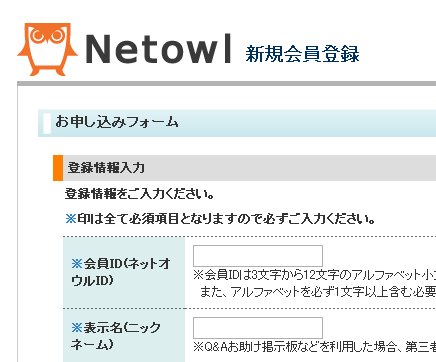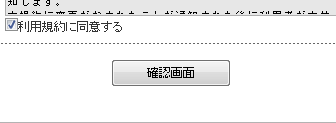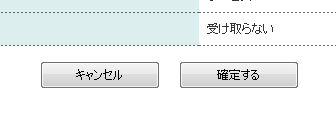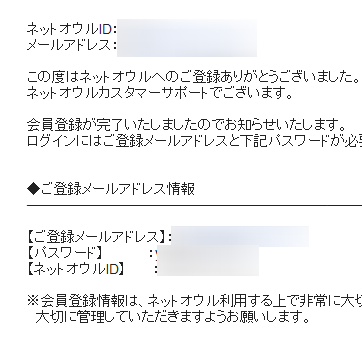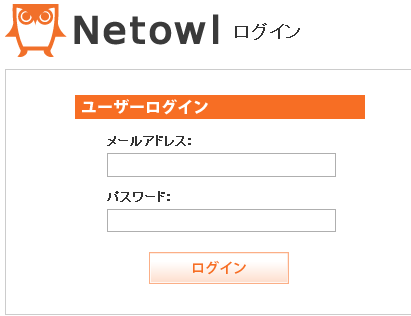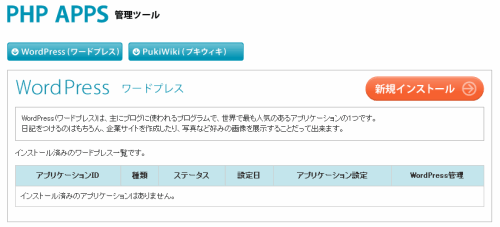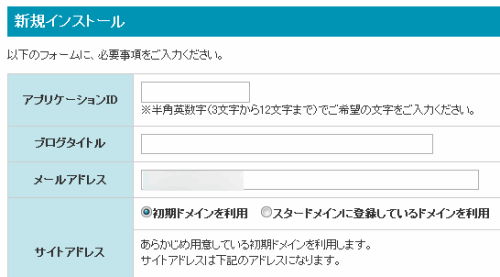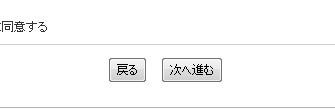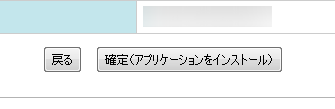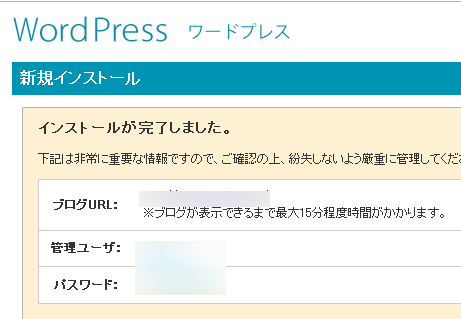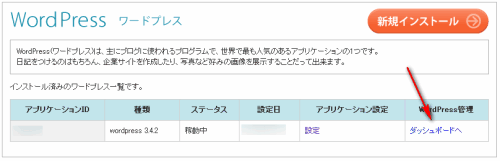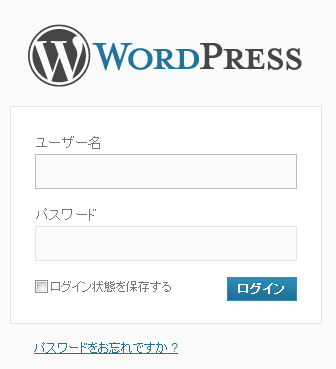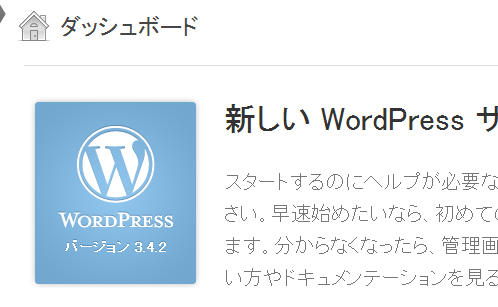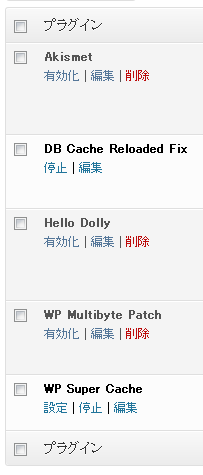格安サーバーミニバード![]() などでおなじみのネットオウルが、WordPress等のPHPアプリを無料で使えるクラウドサービス「PHP APPS」を開始したそうです。
などでおなじみのネットオウルが、WordPress等のPHPアプリを無料で使えるクラウドサービス「PHP APPS」を開始したそうです。
スペック
-
独自ドメインorネットオウルのサブドメインの運用
-
ストレージ容量 1GB
-
データベース容量 100MB
-
広告付き
現時点(2012/10)でPHPとMySQLのバージョンは
PHP: ver5.3.3
MySQL: ver5.0.95
なお、月額263円~315円のプレミアムプランに申し込むことにより
-
ストレージ容量 10GB
-
データベース容量 500MB
-
広告非表示
以上のようにアップグレード出来ます。
ただし一度プレミアムプランに申し込むと無料サービスへは戻れません。
今のところ利用出来るPHPアプリはWordPressとPukiWikiのみのようなので、とりあえず今回はWordPressを試してみる事にしました。
目次
無料クラウドサービスPHP APPSでWordPressを利用する手順
ネットオウルの会員登録をしていない場合、まず「ネットオウル新規会員登録」→「サービスの申込み」→「アプリケーションのインストール」という流れになります。
ネットオウルの新規会員登録
ということでまずPHP APPSのトップページよりWordPressを選択。
サイドバーから【無料申込み】をクリック
【会員登録フォームへ】をクリック
ネットオウル新規会員登録ページからSTEP.1の空欄に任意のメールアドレスを入力して【確認メールを送信】をクリック。
この登録ページは閉じずにそのまま開いておきましょう。
「【ネットオウル】ご登録メールアドレス確認のご案内」という件名でメールが届きます。このメールに記載された【確認ID】がこの後必要となります。
再びネットオウル新規会員登録ページへと戻り、今度はSTEP.3に先程の【確認ID】を入力し、【登録フォームへ移動】をクリック。
会員登録の申込みフォームが表示されますので、全て入力
入力が終われば一番下の【確認画面】をクリック
入力した内容を確認して問題なければ【確定する】をクリック
これでネットオウルの会員登録は終了です。
先程のメールアドレスへ「【ネットオウル】新規ネットオウル会員登録完了のお知らせ」というメールが届いているので確認しておきましょう。
そのメールの中に登録したネットオウルIDやパスワードも記載されています。
WordPressのインストール
まずはネットオウルのPHP APPSへのログイン画面に先程登録したメールアドレスとパスワードを入力。
ブラウザを閉じていない場合はここはスルーで。
PHP APPSの管理画面が表示されますのでWordPressの【新規インストール】をクリック
新規インストール画面で必要事項を入力
ブログタイトル 任意のものを
メールアドレス これはそのままでいいです
サイトアドレス
今回は独自ドメインではなくサブドメインで運用するのでそのまま。
アプリケーションIDに入力した英数字がドメインの前半部分になります。
利用規約を読んで内容がOKならチェックします。
【次へ進む】をクリック
内容確認画面が表示されるの、で入力した情報に問題がなければ【確定(アプリケーションをインストール)】をクリック
WordPressのインストール完了。
ものすごい短時間。
管理ユーザはアプリケーションIDそのままです。初期パスワードは自動で設定されるようです。この二つは最初にWordPressの管理画面へ入る時に必要になりますので、メモするなりキャプするなり記録しておきましょう。
直後にブログURLを見ても表示されません。
しばらく待ちましょう。サイトが表示されるまで最大で15分ほどかかるそうです。
ここまででWordPressのインストールは終了です。
WordPressへログイン
先程のPHP APPS管理画面を見るとWordPressがインストールされているのがわかります。
【ダッシュボードへ】をクリック
いつものWordPressのログイン画面が表示されます。WordPressのインストール終了後に表示された「管理ユーザ」の半角英数字を「ユーザー名」へ、「パスワード」はそのまま「パスワード」欄へ入力。
ログインすると見慣れたWordPressのダッシュボードが表示されます。
プラグインを少し確認。
最初からこれだけのプラグインがインストールされています。
WP Super Cacheが最初から有効化されているのが少し不思議な感じです。
けっこう癖のあるプラグインなので、予備知識が全くない場合、これが原因で苦労しそうなのですが大丈夫でしょうか?
あと、何はなくともWP Multibyte Patchだけは最初に有効化しておきましょう。
広告について
表示したサイトの一番下にこのようなテキスト広告が入ります。
ずっとこの形の広告が配信されるのかはわかりませんが、このぐらいのものであれば正直気にならないレベル。
感想
とにかく動きが軽いという印象です。
国内、海外ともに無料サーバーは色々試してきましたが、動作の速さについてはここが最強。
ただ今の時点では利用者も少ないと思いますので、今後利用者が増加した時にはどうなるのかわかりません。あくまで現時点ではという話です。
またFTPなどで直接アクセス出来るわけではなさそうなので、ここで始めて、のちに有料サーバーへ引っ越そうという事であれば少し苦労しそうな感じ。
(MySQLはWordPressの管理画面から直接アクセス出来ました)
※追記 2012/12/5 FTP接続可能となりました
その反面、テーマやプラグインが自由にインストール(一部プラグインは制限があるようですが)出来る上、WordPress.comと違いCSSも自由に編集出来ます。
総合的に考えて、まず手始めにWordPressをちょっと触ってみようかという時にはかなりお勧めだと思います。