このブログでもちょこちょこ言及していますが、Notepad++という非常に高機能なテキストエディタがあります。このエディタは単体でも優秀ですが、プラグインを組み込む事によって更に機能を拡張していく事が可能です。
しかもいくつかの優秀なプラグインは最初から組み込まれており、わざわざ探してこなくても普通にNotepad++をインストールするだけで使う事ができます。
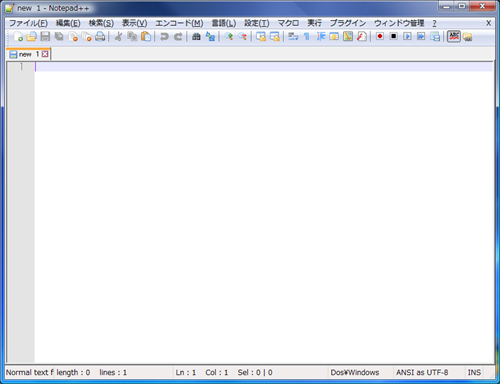
今回はそのプラグインのひとつであるNppFTPを使ってサーバー上のファイルを直接書き換える手順について。
実際のところはサーバー上のファイルを直接書き換えるというと訳ではなく、編集するタイミングでファイルをダウンロードし上書き保存のタイミングで自動でアップロードするという動作になります。
その為「サーバー上のファイルを直接書き換える手順」といってしまうと間違いになります。しかし感覚的には直接書き換えているようなファイルの編集が可能となります。
秀丸エディタ+Hidemarnet Explorerでも同じ事ができますが、Notepad++は完全無料。ただし設定画面のほとんどが英語なので慣れていないとちょっとわかりにくという点がデメリットかも。
なお、下記の説明画像で使用しているのはNotepad++ver6.5です。
Notepad++でFTP接続する設定手順
Notepad++を立ち上げ、メニューバーの「プラグイン」→「NppFTP」→「Show NppFTP Window」をクリック
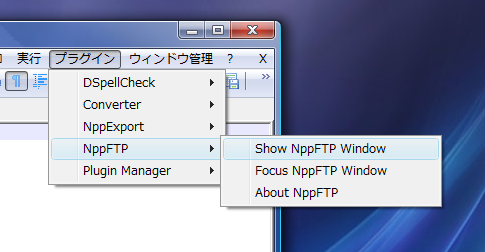
これでNotepad++の右側にNppFTP用のウインドウが表示されます。
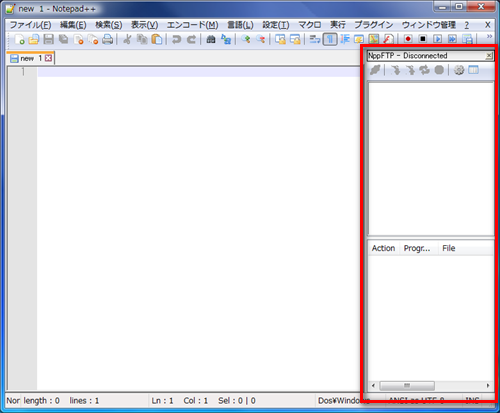
そのウインドウの中にある歯車マーク「settings」→「Profile Settings」をクリック
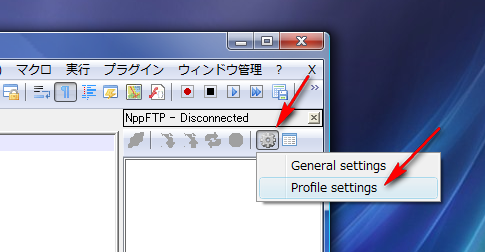
これでFTP接続用の設定画面が表示されます。
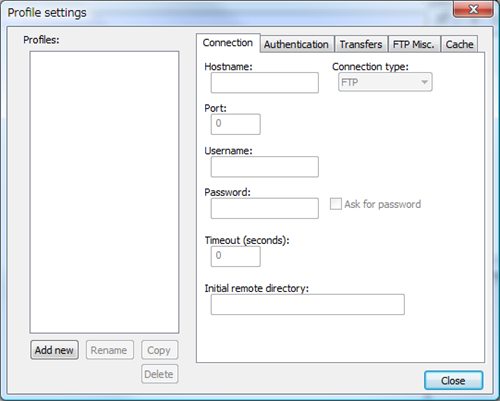
続いてFTP接続の設定を行います。
ここからはその他のFTPクラアントソフト(Filezilla、FFFTP)などの設定と同じです。
まず左下にある「Add new」をクリック
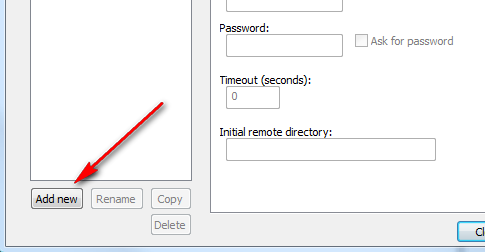
プロファイル名の入力画面が表示されます。
どのサイト(もしくはサーバー)に接続する設定なのかわかりやすい名前をつけておきましょう。
大抵の場合、サイト名かドメイン名そのままにする事が多いかと思います。
一応今回は「Sample」と名付けています。
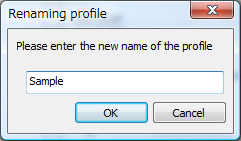
今名付けたProfileを選択した状態で接続に必要な情報を入力していきます。
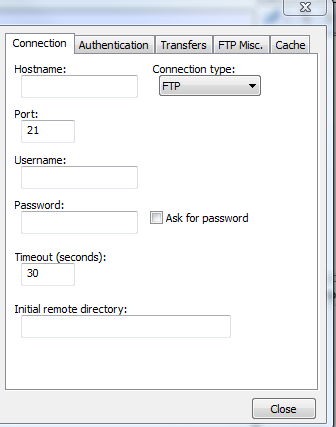
一般的に
Hostname
接続するサーバーのホスト名
Connection
FTPでもいいですがサーバーがSFTPなどに対応しているのであればよりセキュアな方を選ぶ方が望ましいです。
Port
大抵のサーバーでは21のままです。特別な指示があるのなら指定されたポート番号を入力。
Username
FTPユーザー名(FTPアカウント名)を入力
Password
FTP接続するためのパスワードを入力
「Ask for password」のチェックを外しているとパスワードが記憶されます。逆にチェックを入れていると毎回接続する毎にパスワードを入力する必要があります。セキュリティを考えつつ任意で設定します。
Timeout
どのくらいの時間でサーバーからタイムアウトするか設定できます。
特に希望がないのであればそのまま30で。
Initial remote directory
サーバーに接続した時に最初に表示させたいディレクトリがあるのなら、ここで指定できます。何も指定しなければルートディレクトリに接続されます。
右下の「Close」をクリックすると、今設定した内容が保存されます。
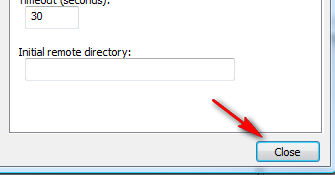
これでFTP接続に必要な設定は終了です。
なお、右端にある「Cashe」というタブでローカルフォルダとサーバー上のフォルダの設定をすれば、両方のフォルダ内のファイルを同期させる事もできます。
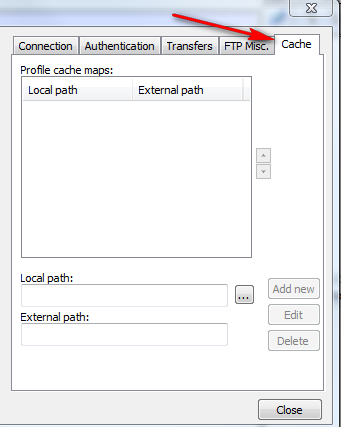
ここまでくると普通のFTPクライアントソフトと同じです。
実際にサーバーに接続してみる
先ほどと同じようにNppFTP画面を右側に表示させた状態で、左端にある「(Dis)Connect」をクリック。すると設定済みのProfile名が表示されるのでクリック
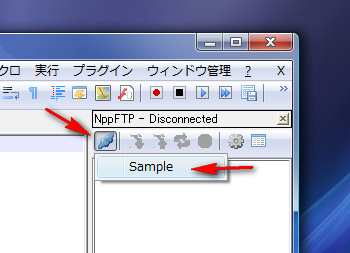
パスワードなどが自動入力になっていればこれだけでサーバーに接続されます。
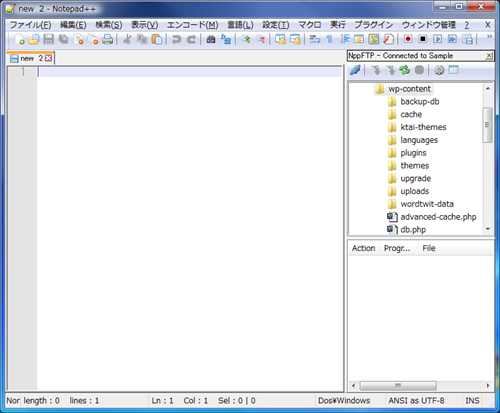
サーバー上の開きたいファイルをダブルクリックすると左側のエディタ画面にそのファイルが開かれます。
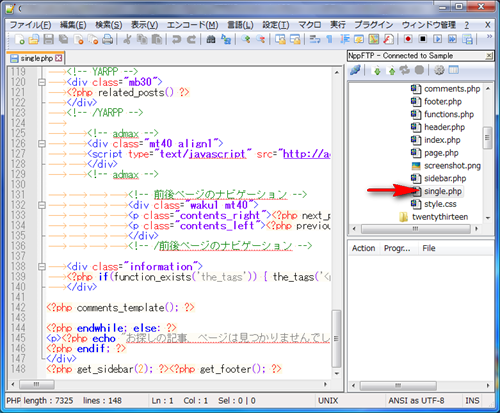
この段階で編集したいファイルはローカルにダウンロードされています。
編集した後に上書き保存するとそのタイミングで自動アップロードされます。
サーバー上のファイルを好きなように編集する事が可能。
接続を切りたい時は接続したときと同じ「(Dis)Connect」ボタンをクリックすればOKです。
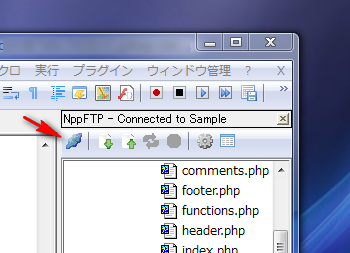
ちなみにNppFTP画面を非表示にしたい時は「×」ボタンをクリックすれば表示されなくなります。
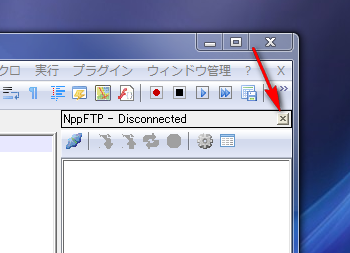
NotePad++を使ってFTP接続する手順は以上です。

