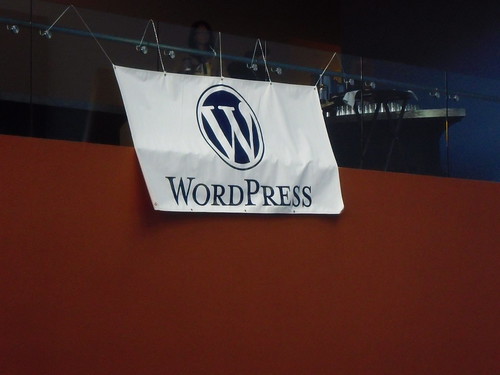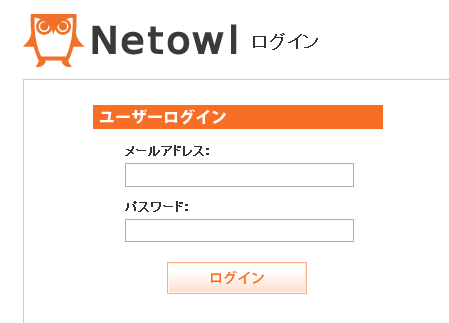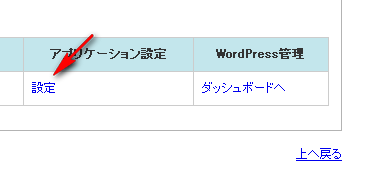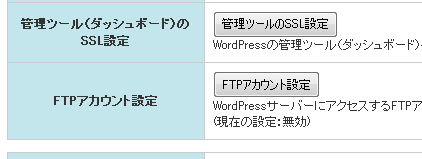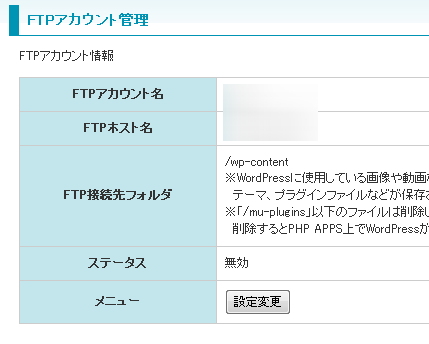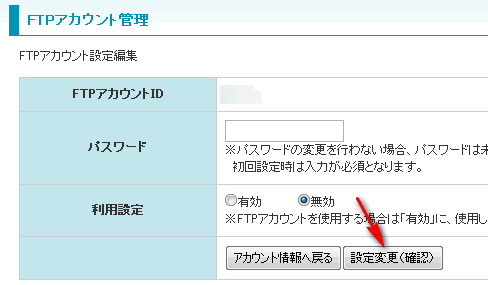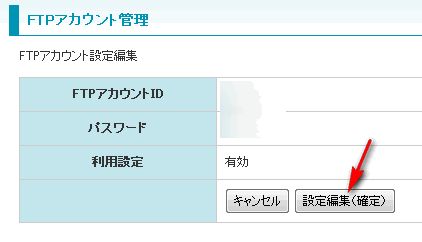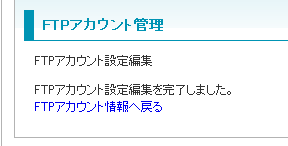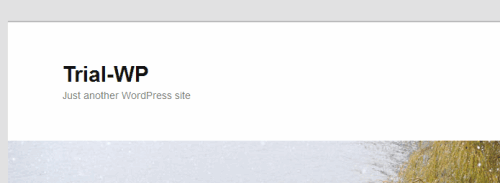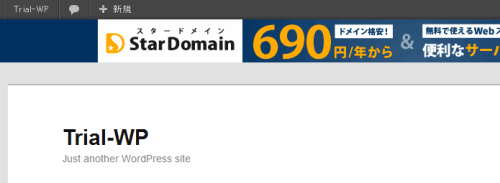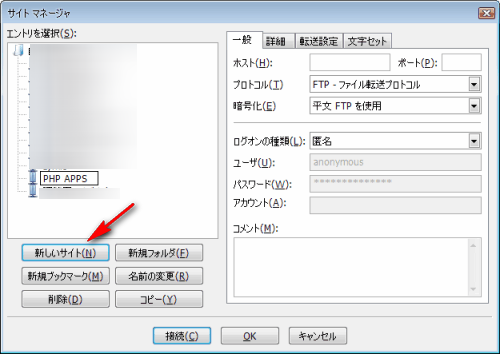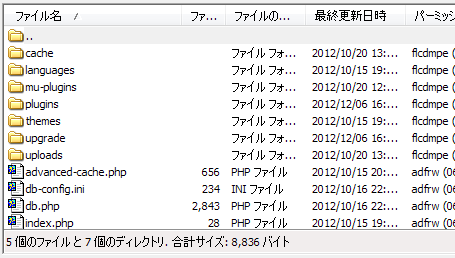以前に紹介しましたネットオウルのクラウドサービスPHP APPSですが、このたび新たにFTP機能の提供が開始されました。
(WordPressにのみ提供されるようです。)
無料ながらアカウント取得から10分かからずWordPressのインストールが可能というかなり高機能なクラウドサービス。しかも下手な無料サーバーに比べて相当動作も軽いです。
ただし前回の記事にも書いたとおりFTP接続ができない仕様であり、そこだけが不満点でした。これではテーマやプラグインをローカルに落とせないので、バックアップを行えません。
テーマをカスタマイズしたりfunction.phpに色々書き加えても、コピペでしか保存できなかったのです。
しかし今回FTP接続が可能となった事により、この不満点が解消されました。
ということで早速試してみたので覚え書きです。
FTP接続を有効にする手順
※既にPHPAPPSでWordPressを稼働させている前提での説明です
まずNetowlのPHP APPSログイン画面からメールアドレスとパスワードを入力して管理画面へ
インストール済みのワードプレス一覧より【設定】をクリック
アプリケーション設定の中に「FTPアカウント設定」という今までになかった項目が増えています。
【FTPアカウント設定】をクリックでFTPアカウント管理画面へ。
この画面に表示されているFTPアカウント名とFTPホスト名は、後でFTP接続する時に必要となります。
ステータスは無効となっているので現在FTP機能は使えません。
一番下「メニュー」の【設定変更】をクリック。
進んだ先でFTPアカウントの設定が編集できます。
任意のパスワードを入力し、「利用設定」欄は有効にチェックをいれ、下の【設定変更(確認)】をクリック
確認画面にて【設定編集(確定)】をクリック
これでFTP機能は有効になります。
なお説明にも書かれていますが、FTP機能を有効にすると表示されるWordPressサイトの上部に広告が表示されるようになります。
FTP機能無効時
FTP機能有効時
この広告はずっと表示されるわけではなく、FTP機能を無効にすると消えます。
必要に応じて切り替えればいいでしょう。
FTPクライアントソフトでPHP APPSへ接続
では実際にFTPソフトを使ってPHP APPSのWordPressフォルダへ接続してみます。
今回使用するFTPクライアントソフトはFileZillaです。
Filezillaを立ち上げ、ファイル→サイトマネージャから【新しいサイト】をクリック。
適当に「PHP APPS」とでも名前をつけておきましょう。
ホスト → FTPアカウント管理画面に記載されていた「FTPホスト名」
ポート → 空欄
プロトコル → そのまま
暗号化 → そのまま
ログオンの種類 → 通常
ユーザ → FTPアカウント管理画面に記載されていた「FTPアカウント名」
パスワード → 先程設定した「パスワード」
以上を入力。
終われば下の【接続】をクリック。
これでPHP APPS上のWordPressファイルへ接続できます。
WordPressを使い慣れている人にはわかる通り、これは/wp-contentフォルダです。これより上の階層にはアクセスできません。
その為、このFTP接続によってできる事はテーマやプラグイン、画像のアップロードorダウンロードぐらいです。ただバックアップにはそれで充分。
あとはプラグインのAdminerを使えばデータベースへのアクセスやエクスポートもできそうなので、サーバの引っ越しも可能だと思います。
(このあたりはまだ試していませんので。)
とりあえず無料でWordPressを始めてみたいという人には、一番おすすめのサービスです。