現在、WordPressサイトのバックアップにプラグインUpdraftPlusの有料版を使っています。一度設定してしまえば後は定期的にサイトを丸ごとバックアップしてくれるので手軽で安心。
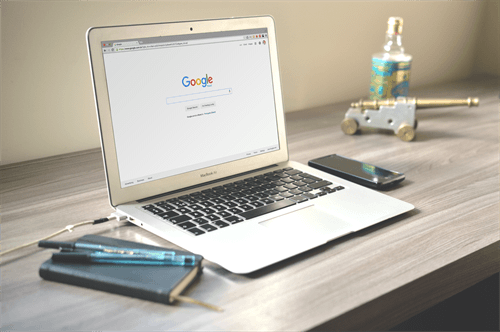
UpdraftPlusは単にバックアップデータを作成するだけでなく、そのデータを自動的に様々なクラウドストレージにアップロードしてくれます。
アップロード先もDropbox、Amazon S3、Copy.com、Google Drive、Microsoft OneDriveにその他たくさん。自分の場合はGoogle Driveに複数サイトのバックアップを保存するようにしています。
無料版のUpdraftPlusではGoogle Driveに複数サイトのバックアップデータをアップロードすると、全部一つのフォルダ内に格納されますが、有料版でサイト毎に格納するフォルダ名を変更することができるので、ごちゃごちゃになることがありません。
目次
UpdraftPlusでGoogle Driveの保存するには事前準備が必要
UpdraftPlusでGoogle Driveに保存するためには、Google API Consoleでプロジェクトを作成したりAPIを有効化したりと多少の事前準備が必要です。これが慣れないと面倒ですが、ネット上を探せば解説してくれているブログなども見つかりますので、それを頼りにやっていけばなんとかなります。
自分が調べたときは下記のブログが一番参考になりました。
→WordPressバックアップはUpdraftPlusで自動化しよう | Gabekore Garage
複数サイトをGoogle DriveにバックアップしたいときはクライアントIDの追加作成が必要
ただ新規に設定する方法はわかったのですが、複数のサイトをGoogle Driveに保存するときの後からクライアントIDを追加する方法がよくわからなかったので、その後いろいろと検索。
まず前提条件として、UpdraftPlusでGoogle Driveにバックアップデータを保存できるようにするには以下の手順が必要になります。
Google API Consoleでプロジェクトの作成
↓
Google DriveのAPIを有効化
↓
OAUTHクライアントIDを作成
↓
クライアントIDとクライアントシークレットが生成される
↓
クライアントIDとクライアントシークレットをUpdraftPlusの管理画面に入力
最初は、バックアップするサイトを追加するたびに新しくプロジェクトを追加しなければならないのかと思っていましたが、そうではありませんでした。プロジェクトは既存のものをそのまま使い、OAUTHクライアントIDだけを追加で作成するという方法になります。
以下その手順について自分用メモ。
クライアントIDを追加作成する手順
新しいWordPressサイトでUpdraftPlusを利用してGoogle Driveにバックアップデータを保存したいとき。
別サイトですでにUpdraftPlusを使ってGoogle Driveに保存する設定を行っており、同じGoogleアカウントを利用するものとします。
WordPress内のUpdraftPlusの管理画面で保存先にGoogle Driveを選択。
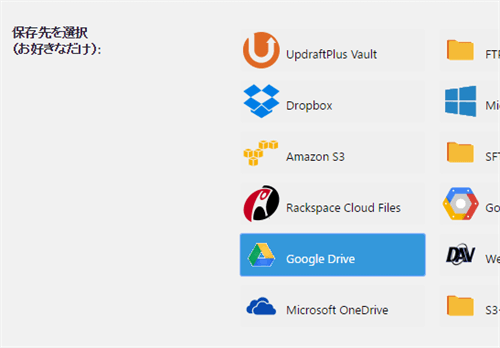
「あなたのGoogle APIコンソールには、このリンクをたどって、そのドライブのAPIを有効にし、APIアクセスセクションのクライアントIDを作成ます。」のリンクをクリック。
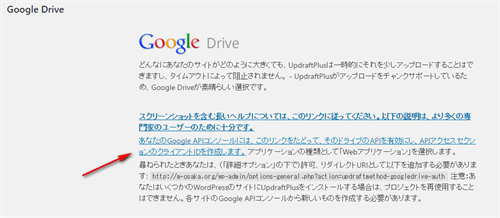
Google API Consoleのダッシュボードに飛びます。
すでにバックアップ用に作成しているプロジェクトを選び、左サイドバーの「認証情報」をクリック。
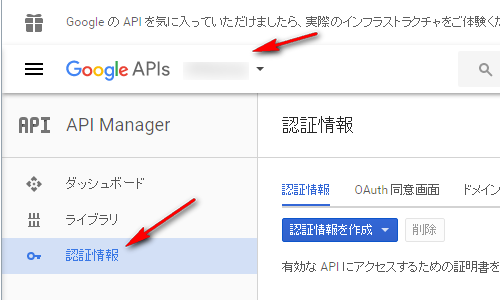
これで認証情報画面が表示されます。
過去に作成したOAuthクライアントIDが並んでいます。ここに新たに今回のサイトバックアップ用のクライアントIDを追加していくことになります。
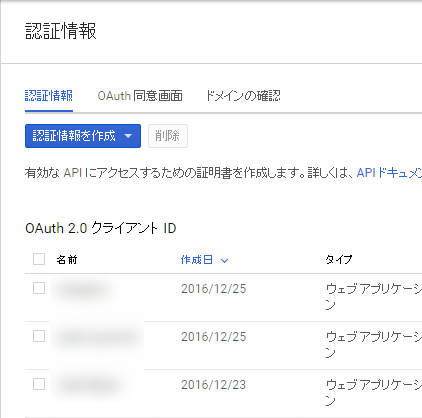
「認証情報を作成」をクリック。
表示された一覧のなかから「OAuthクライアントID」をクリックします。
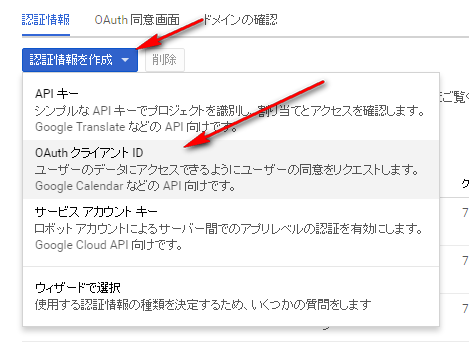
クライアントID作成画面では「ウェブアプリケーション」にチェック。名前は判別がつくものを。自分の場合はバックアップするサイトのドメイン名を絡めたものにしています。
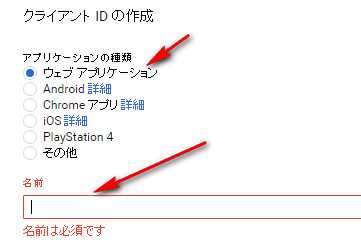
「承認済みのJavaScript生成元」にはバックアップするサイトのURLを入力(URL末尾のスラッシュ"/"は削除しておく)、「承認済みのリダイレクトURL」にはWordPressのUpdraftPlus管理画面に記載されているリダイレクトURLを入力。
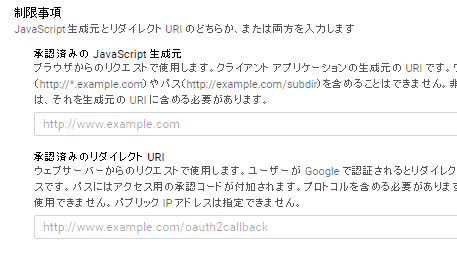
リダイレクトURLはこれ。
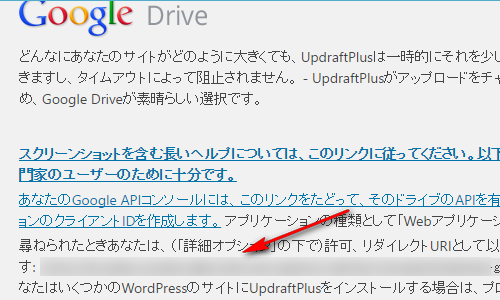
あとは下の「作成」を押せばクライアントIDとクライアントシークレットが生成されます。それをコピーしてWordPress内のUpdraftPlus設定画面へコピー。そこから先のリクエストを許可したり等の手順は一緒です。
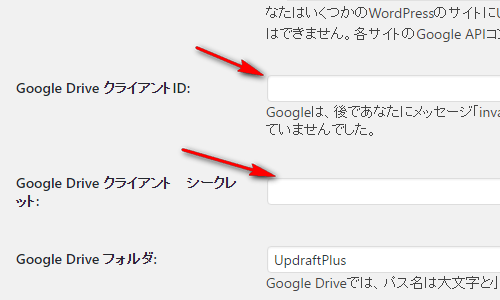
今の手順でOAuth2.0クライアントIDが追加されているのがわかります。
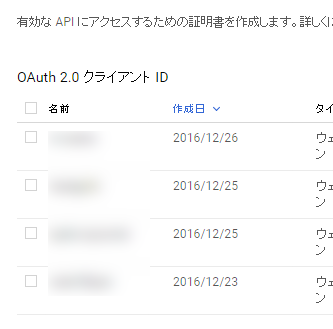
今後新しくバックアップするサイトを追加したいときはこの「OAuthクライアントID」を作成する手順を繰り返しましょう。サイト毎にクライアントIDとクライアントシークレットの発行が必要になります。
