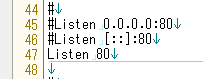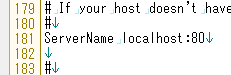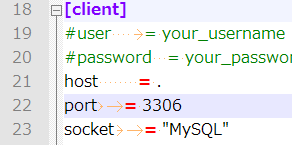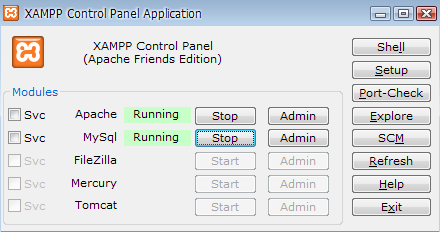前回の記事、XAMPPでApacheが【Busy】となり立ち上がらない時の一般的な原因と対処法の続きです。
XAMPPが利用するApacheとMySQLのポートを変更する方法について。
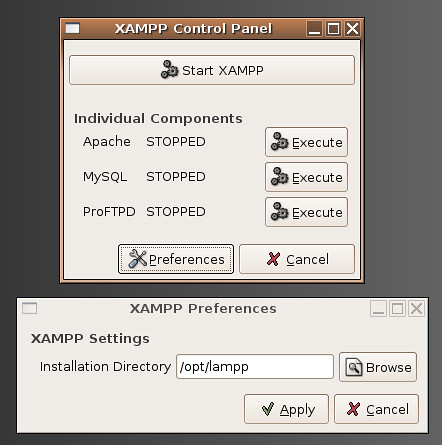
xampp_control_center_0_5.png / jonobacon
その前にちょっと現況確認です。
現在BitNami-WordPressをインストールしています。
従って
-
Apache →ポート80をBitNamiが使用中
-
MySQL →ポート3306をBitNamiが使用中
というような状況。
ここへXAMPP Liteをインストール。
XAMPPはデフォルトのままだと
-
Apache →ポート80を利用
-
MySQL →ポート3306を利用
となっていますので、立ち上げようとすれば両方共【Busy】となって起動しません。(BitNamiが使っているので)
その為、XAMPPには違うポートを使ってもらおうというのが今回の話。
※httpポートの設定変更については、場合によっては何らかの不具合が生じる可能性があります。自己責任でどうぞ。
XAMPPの利用するApacheのポートを変更する手順
(1)Apacheの設定ファイルを開く
デフォルトのままインストールしていれば
C:/xampplite/apache/conf/httpd.confが設定ファイルです。
このhttpd.confを適当なエディタで開きます。
(↓画像で使用しているのはGinnie)
(2)ポート80を指定している2ヶ所を空いているポート番号に変更
※今回はポート81に変更してみました。
上記のhttpd.conf内をエディタの検索機能で探します。
1つ目は【Listen 80】
「Listen 80」→「Listen 81」へ変更して上書き保存。
2つ目は【ServerName localhost:80】
「localhost:80」→「localhost:81」へ変更して上書き保存。
XAMPPの利用するMySQLのポートを変更する手順
(1)MySQLの設定ファイルを開く
デフォルトのままインストールしていれば
C:\xampplite\mysql\bin\my.iniが設定ファイルです。
このmy.iniを適当なエディタで開きます。
(↓画像で使用しているのはNotePad++)
(2)ポート3306を指定している2ヶ所を空いているポート番号に変更
※今回はポート8080に変更してみました。
上記my.ini内をエディタの検索機能で探します。
1つ目はClientという項目の中にある【port= 3306】
ここは別に変えなくても動くとは思いますが、一応変更。
「= 3306」→「= 8080」へ変更して上書き保存。
2つ目はmysqlという項目の中にある【port = 3306】
「= 3306」→「= 8080」へ変更して上書き保存。
以上で手順は終了。
XAMPP Control Panelを立ち上げ、Apache・MySQLともに起動を確認。
うまくXAMPPが起動すれば使用ポートの変更は成功です。