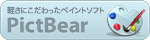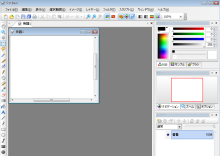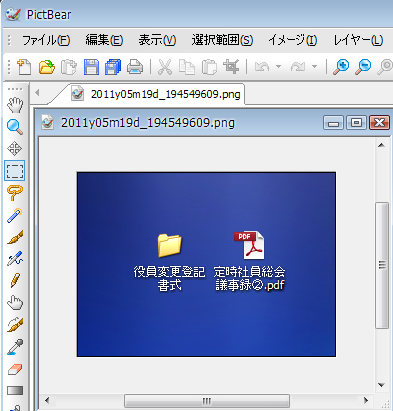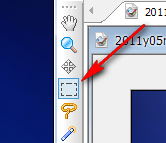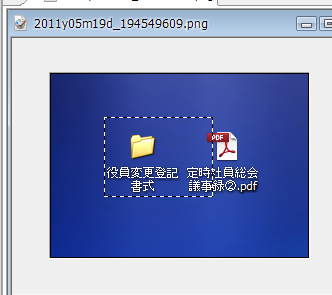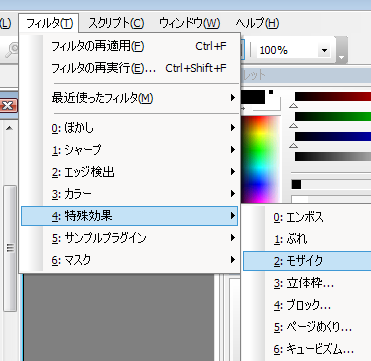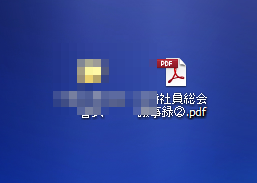前の記事でGIMPを使用して画像にモザイクをかける方法を紹介しましたが、それ以外のソフトでのモザイクのかけ方も色々とあります。

christmas tree @ Marunouchi Building / aki.sato
今回使用するのは高機能ペイントソフトPictBearです。
もちろん無料ソフト。
最近では、アマゾンで中古本の価格が定価の値段を超えてしまっているこちらの本![]() にも紹介されていたので、以前よりは知名度が上がっているかもしれません。
にも紹介されていたので、以前よりは知名度が上がっているかもしれません。
さてこのPictBearですが、一応インストールはしているもののどちらかというとGIMPの方が出番が多く、そんなに使うことがありません。サブとも呼べないほどの使用頻度です。
使わない理由の一番大きな理由は、このソフトウェアの開発が終了してしまっている事です。非常に残念。自分のメインブラウザであるSleipnirと同じフェンリルが開発元なので、もっと馴染めても良さそうなのに、どうも手慣れないのはこのあたりの事情です。
GIMPと違って無制限にアンドゥ(やり直し)が出来るというだけでも、かなりのポテンシャルを持っているような気がするんですけれども。
PictBearで画像にモザイクをかける手順
公式サイトからダウンロードしてインストールまでは省略します。
(1)まずは普通に立ち上げ
(2)ドラッグ&ドロップで加工したい画像を取り込み
(3)範囲選択ツールを選択して
(4)モザイク処理したい部分を範囲指定
(5)【フィルタ】→【特殊効果】→【モザイク】をクリック
※ぼかしではありません
(6)これで選択した範囲にモザイクがかかりますのでOKなら【保存】
終了です。
かなり簡単。
GIMPに比べてソフトの立ち上がり等、軽さが全然違います。