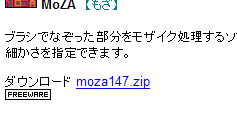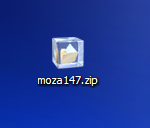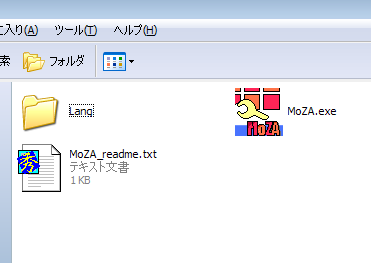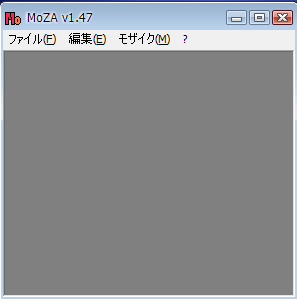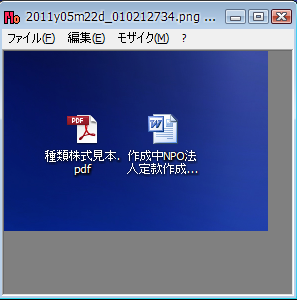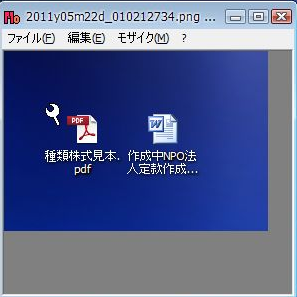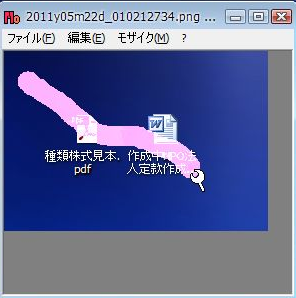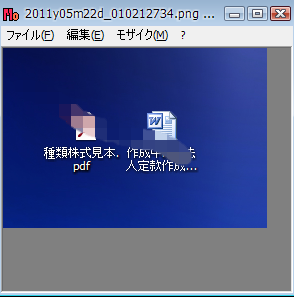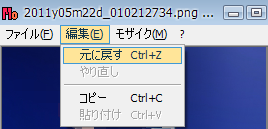ここのところGIMPを使用してモザイク処理する手順やPictBearを使用してモザイク処理する手順を書いてきましたが、もっと簡単に画像にモザイクをかける方法の紹介です。

Paint cans / DBduo Photography
専用ソフトのMoZAを使用します。
このソフトは画像にモザイクをかける以外の機能がついていませんので、非常に立ち上がりも速く動きも軽快。
インストール不要なのでダウンロードするだけで使えます。
アンインストールしたい時はフォルダを削除すればOK。
Mozaのダウンロード
(1)まずは作者のページから本体をダウンロード
というかベクターのページへ飛ぶのでそこからダウンロード。
(2)ダウンロードしたファイルを解凍
(3)解凍後のフォルダの中身。このフォルダを任意の場所に保存。
これで準備は終了。
一応MoZA_readme.txtにも目を通しておきます。
Mozaの使い方
(1)MoZA.exeファイルをダブルクリックで起動
(2)加工したい画像をドラッグ&ドロップで取り込み
(3)ちなみにマウスカーソルを載せるとこのようにアイコンが変わります。
(4)左クリックしながら(ドラッグ)マウスを動かし
(5)クリックを解除するとマウスの軌跡通りにモザイクがかかります。
(6)やり直したい時は【元に戻す】か【Ctrl+Z】
(7)モザイクの粗さやブラシの大きさも調節出来ます。
簡単にモザイク処理が可能で非常に便利。