ブログに画像を載せる場合やなんらかの素材としてパソコン上のデスクトップ画像を使用することが多いので、スクショが撮れるキャプチャソフトを使用しています。
そういえばブログを書いている人でよくSkitchを使っている人を見かけますが、Evernoteの事業縮小に伴いSkitchは開発終了になる様子です。
元々どこでマネタイズされているかよくわからないアプリだったのでこれも仕方がないのでしょう。
自分が主に使っているキャプチャソフトはFastStone Screen Capture。
(以下FSCと略。)
元々無料だったのが途中で有料化しましたが、使い勝手がかなりよかったのでそのままライセンスを購入して使っています。
2000円くらいなのでそこまで高価なソフトではありません。
ただFSCだけでは機能的に物足りない部分もあるので、別のソフトも併用しています。
使用しているのはWinshot。
ものすごく古くから公開されている非常に歴史あるアプリですが現在でも現役。
最終更新日が2007年で対応OSもWinXPまでとなっていますがWindows7環境でも普通に動いています。
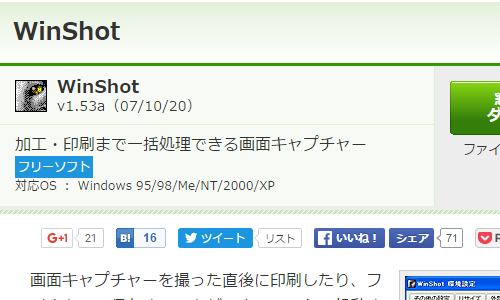
固定位置・固定サイズで連続してキャプチャが可能なので、動画のシーン毎にスクショで抜き出したいときなど非常に便利です。
使っているのはPortable版。
パソコン環境が変わるときに設定をやりなおすことがあり、たまにどこを設定変更していたか忘れてしまうので、以下自分用メモ。
環境設定画面はタスクトレイに常駐するWinshotのアイコンを右クリックして表示されるメニューの中に存在します。
目次
キャプチャ画像の保存先を変更
環境設定→基本設定。
ファイルの自動保存先を任意の場所に。
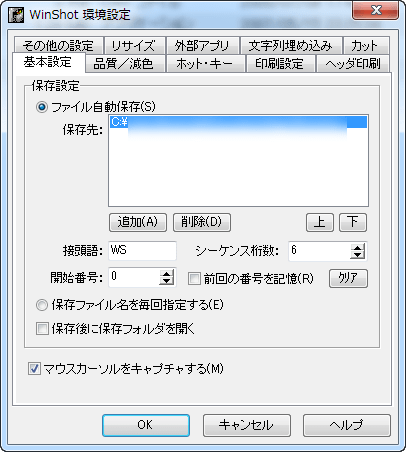
新しい保存先を追加。その後に現在設定されている保存先を削除。
保存される画像ファイルの名前が日付+番号になるように変更
Winshotはデフォルトの場合、保存されるファイル名が「WS+6桁の番号」となります。このままではWinshotの起動・終了を繰り返すと同じ名前の画像ファイルが作成されてしまい、管理するのが結構面倒。
そこでファイル名の番号の頭に年月日が自動で付与されるように変更しておきます。これは環境設定→基本設定の「接頭語」を変更することで可能。
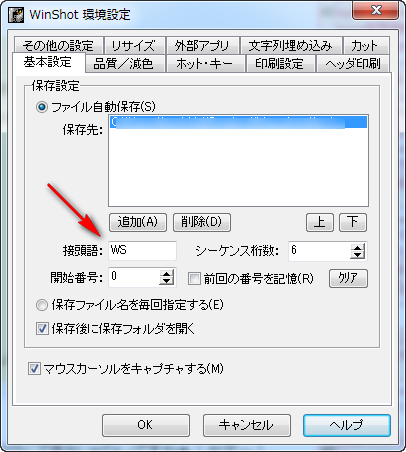
接頭語の種類は下記の通り。
指定文字列 展開形式
\F 西暦4桁(0000~9999)
\Y 西暦の下2桁(00~99)
\M 月(01~12)
\D 日(01~31)
\H 時(00~23)
\h 時(01~12)
\T 午前/午後(午前/午後)
\t AM/PM(午前/午後)
\m 分(00~59)
\s 秒(00~59)
そういえばFSCでも全く同じことができます。
とりあえず「 WS\F\M\D\H_ 」としておきました。これでスクショを保存した場合、例えばこの2016年の1月3日14時なら「WS2016010314_000001.png」という名前で保存されます。
名前が長くなりすぎるようならもう少し変更してもいいかも。
スクショを撮るときのショートカットキーを変更
環境設定→ホットキー。
ビットマップで保存(矩形範囲選択)のホットキーを「Printscreen」に変更。
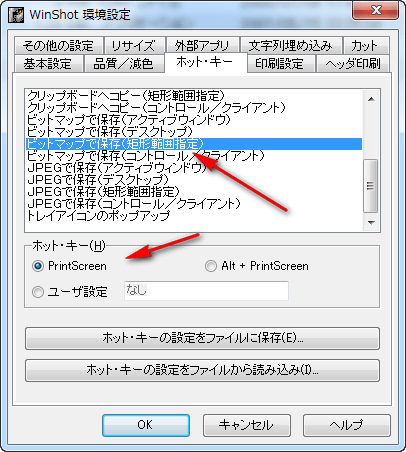
保存時の画像ファイル拡張子をpngに変更
通常Winshotではキャプチャ画像はjpgで保存されます。
先々加工を考えるならpngのほうがいいので保存する際の画像拡張子を変更しておきます。
環境設定→その他の設定。
自動保存時の拡張子のビットマップを「.png」に。
スクリーンショットの保存は基本的にビットマップで。

同じ位置・同じ範囲(大きさ)のキャプチャ画像を何度も撮れるように設定
同じ場所の画像を同じ大きさのまま何枚も簡単な操作でキャプチャできるように設定。ゲーム動画などで動きに合わせて何枚もスクショを撮りたいときなど便利。もちろん通常の動画のメディアプレーヤーの画面内だけのキャプチャも可能です。
前回の矩形範囲を使用
タスクトレイのwinshotアイコンを右クリック。
表示されたメニューから「前回の矩形範囲を使用」にチェック。
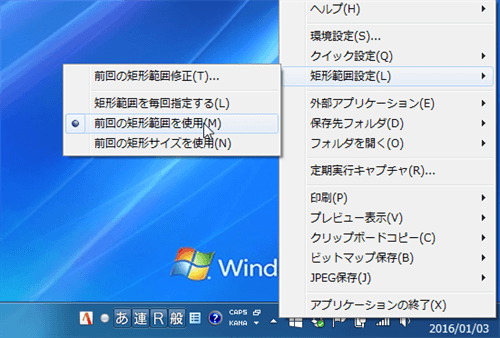
これで一つ前のスクショを撮ったときと同じ設定でキャプチャできます。
なお範囲は同じで位置をその都度変えたい場合は、その下の「前回の矩形サイズを使用」にチェックを入れればいいです。
スクショの大きさは変わらず場所だけ変更してキャプチャすることができます。
Faststaone Captureの「固定領域キャプチャ」とほぼ同じことがこれで可能。
選択する矩形範囲の位置や大きさを変えたい場合
スクショの大きさや位置を変えたい場合はタスクトレイ上のwinshotのアイコンを右クリック→「矩形範囲選択」→「前回の矩形範囲修正」。
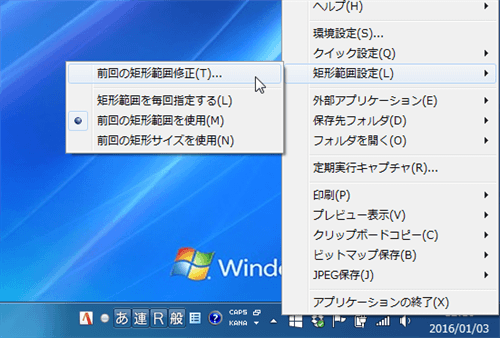
これで矩形範囲の変更ができるのでマウス操作か数値の直接入力で変更。
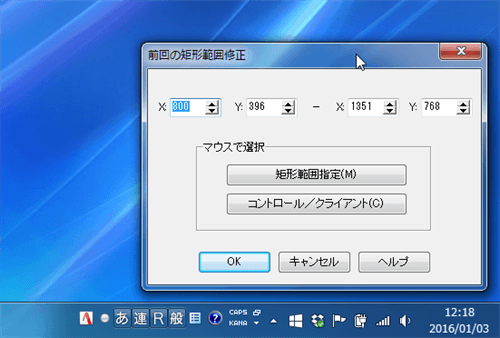
変更後は必ず「Enterキー」をクリック。
これで変更されます。
スクショの撮り方
まずWinshotを起動。
以下の操作はwinshotを起動していないと何もおこりません。
スクリーンショットやキャプチャ画像を撮りたい場面でPrintscreen。
なおFast stone captureを起動させているとPrintscreenで画面全体のスクショを撮ってしまうのでwinshotのみ起動させておくこと。
ホットキーが被るのが面倒ならwinshotかFSCのホットキーを変更して操作がかぶらならないようにしておくといいでしょう。
上述した設定をしておけばPrintscreenを押すだけで指定の範囲のスクショが撮れます。ただし最初の一回だけ矩形選択の範囲を指定する必要があるのでマウスで範囲を指定。
それ以降はPrintscreenを押すたびに同じ位置・同じ範囲のキャプチャ画像を撮り続けられます。
