前回の記事の続き。
この前の記事では単純にPDFファイル上の文字などを塗りつぶして消すだけでしたが、今回はAdobe Acrobatを利用して塗りつぶした上に文字を載せる方法について。
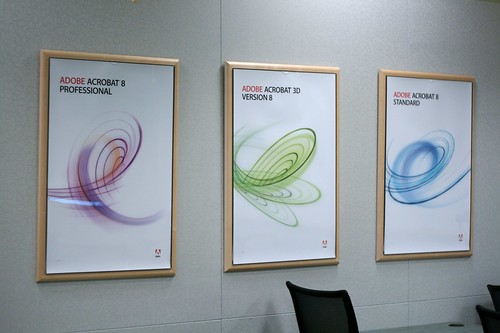
Acrobat posters / Marcin Wichary
取り扱うPDFファイルは紙の資料をスキャンしたもの。
どんな感じにするのかといえば、こういったちょっと手書きでくちゃくちゃっと書いたものを、

一旦消して、
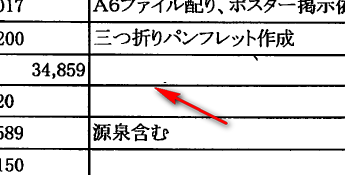
その上に文字を載せるという手順です。

なお、この記事の中での作業は全てAdobe Acrobat11を使用しています。
目次
文字を塗りつぶす
まず現在、PDF上に表示されている文字を塗りつぶして消します。
方法は前回と同じく描画マークアップで図形を重ねるやり方。
対象のPDFファイルをAdobe Acrobatで開き、メニューの「表示」→「注釈」→「描画マークアップ」

描画マークアップの図形から四角を選択。
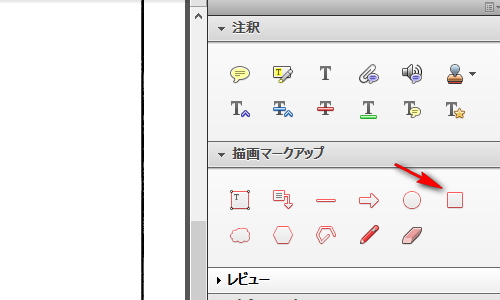
そして塗りつぶしたい場所に図形を重ね、
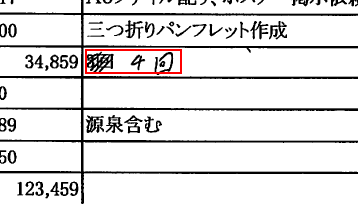
図形の線の上にマウスカーソルを重ねて右クリック→「プロパティ」をクリック。

「色」と「塗りつぶしの色」をどちらも白にして「OK」。
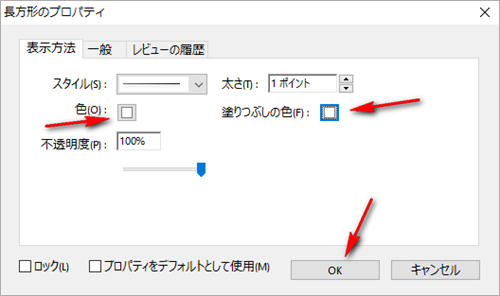
これで消せました。
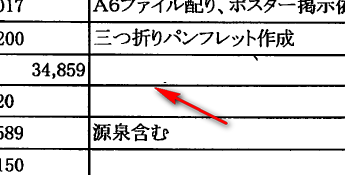
塗りつぶした上にテキストの追加ができない
さて、目的の文字は塗りつぶせたので次はその上から変更した内容のテキストを置いていきたいと思います。
しかしここで問題が発生。
これまで描画マークアップで塗りつぶして文字を消すという作業をしていたせいで、なんとなくGIMPやPhotoshopのレイヤーを重ねている感覚でいました。
ですから、今塗りつぶした上からさらにテキスト追加で文字を書き込めばそれで上書きできると思っていたのです。
テキスト追加で上書きできない
ちなみにテキストを追加するときはメニューから「表示」→「ツール」→「コンテンツ編集」→「テキストを追加」で行います。
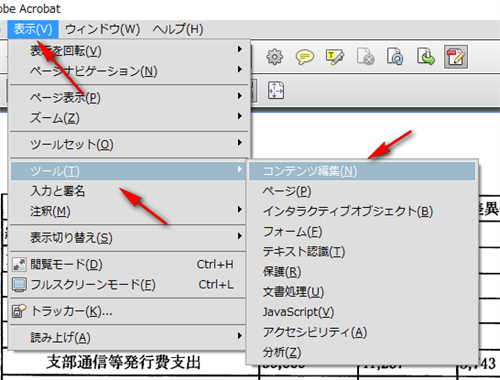
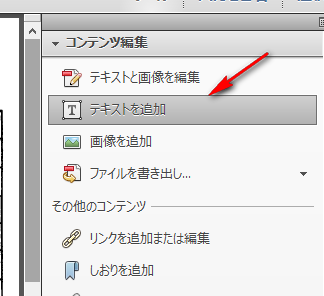
ところがこれをやって見ると文字が見えません。
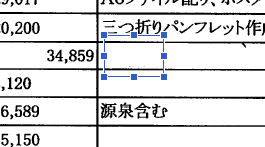
文字そのものは入力されています。
ですから塗りつぶした描画ツールの領域から横にずらすとちゃんと見えるようになります。
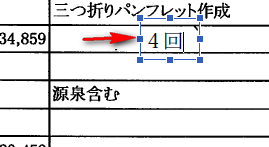
どうも真っ白に塗りつぶした描画マークアップツールの図形の上では、そこに「テキストを追加」で文字を記載しても、その文字も白に染まってしまって見えなくなるようです。
テキストのフォントの色を変えたり試してみましたが、どうやってもこの領域の上だけは文字が表示されなかったので、少し違う方法を試してみました。
テキストエリアは文字の色が変更できない
試してみたのは描画マークアップツールの中の「テキストエリア」です。
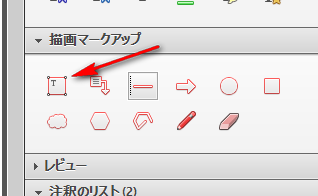
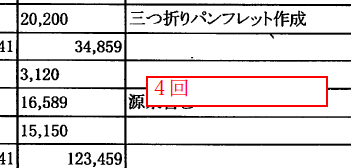
しかし、これも断念。
なぜならテキストの色だけの変更ができなかったからです。
テキスト注釈で文字の追加が可能に
続いて試したのは「テキスト注釈」。
メニューの「表示」→「注釈」→「注釈」
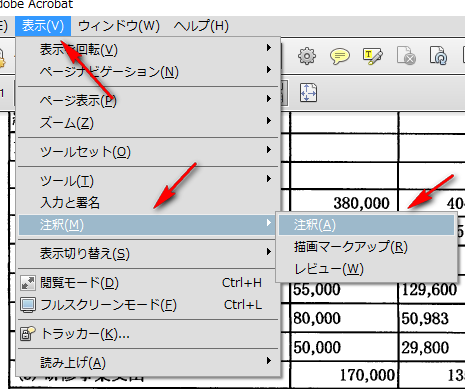
これでサイドメニューに「注釈」欄が表示されますので、そこから「テキスト注釈」を追加することができます。
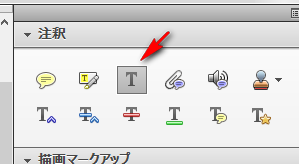
これでやってみると、それなりに良い感じに塗りつぶしたエリアにテキストを配置することができました。
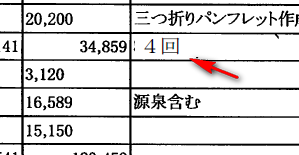
この「テキスト注釈を追加」ではフォントの種類や色・大きさなども変更することが可能です。

これでなんとか解決。
なおこのままでは後から再編集できたりしますので、PDFファイルを公開したり人に渡したりするなら前回の記事の方法で一度Adobe PDFとして印刷しておいたほうがいいです。
一度Adobe PDFで印刷しておくとテキストの追加も可能
上記のやり方で一応やりたかったこともできたのでよかったのですが、それ以外にもテキスト追加の手順があったのでメモ。
まず、目的のエリアを一度描画マークアップで塗りつぶしたあと、
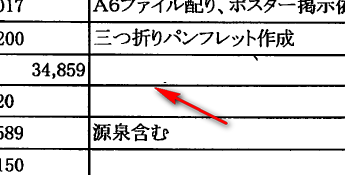
そのまま保存してAdobe PDFとして印刷します。
まず塗りつぶしたPDFファイルをAdobe Acrobat11で開き、「ファイル」→「印刷」。
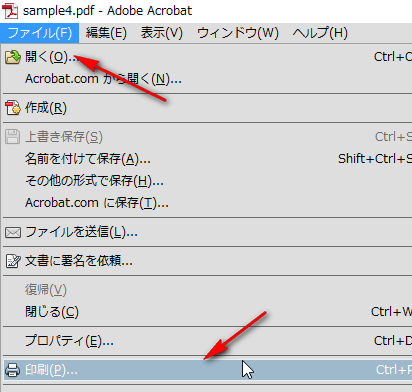
プリンターを「Adobe PDF」に設定しPDFファイルとして出力します。
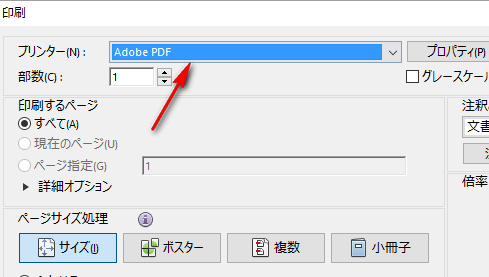
すると先ほどまで文字が表示されなかったエリアでも「コンテンツ編集」→「テキストを追加」で普通に文字が書き込めるようになります。
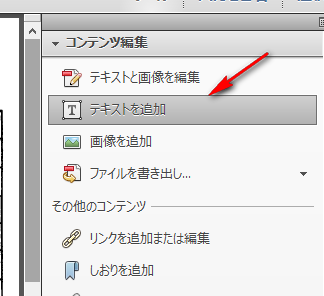

こっちのほうがフォントの調整などにしても細かい設定が可能なので、テキスト注釈よりいいかなという気はします。状況に応じて使い分ければいいでしょう。
ちなみに、Adobe PDFとして印刷をするとなんとなく画質が劣化するのでそのあたりも考慮にいれてあれこれすればいいかなと思います。

