Kindle書籍を読む場合は、一般的にスマホやタブレットなどのモバイル端末で読むことが多いと思いますが、何か書籍で調べながら作業をする場合など、パソコンでそのまま読みたい時もあります。

そんな用途を考慮してか、Kindleや楽天koboにはデスクトップアプリが用意されています。今回はそのKindleデスクトップアプリKindle for PCに関する話。
Kindle for PCの起動ホットキーがKeePassと被る
さて、このKindle for PC、Amazonがあまり力を入れていないのか操作性などあまりよくありません。設定で変更できる箇所も少なく、融通が効かない面も多々あります。
特に困ったのが、起動ショートカットキーに関する設定。
Kindle for PCをインストールすると自動でホットキーが設定され、「Ctrl+Alt+K」で立ち上がるようになります。
これが非常に困ったもの。
何が困るかといえば、パスワード管理ソフトKeePassの起動ショートカットキーと同じなのです。
このご時世パスワードの強化は非常に重要なことであり、日に日に増えていくそのパスワード群を管理するにはパスワード管理ソフトの存在は不可欠。自分はずっとKeePassを愛用しています。
使わない時はタスクバーに格納しておき、Ctrl+Alt+Kでいつでも呼び出せるようにしていました。ところがKindle for PCをインストールすると、同じ操作をするたびにKindleが立ち上がってしまいます。迷惑なことこの上なし。
しかもKindle for PCの設定画面からでは、このショートカットキーの設定を変更することができません。
困った挙げ句、色々調べた結果、別の方法でこの設定を変更することにしました。
Ctrl+Alt+Kで起動させないようにする
以下、その手順。
Windows10での操作方法です。
まずスタートメーニューからkindleのプログラムを探し、右クリック。
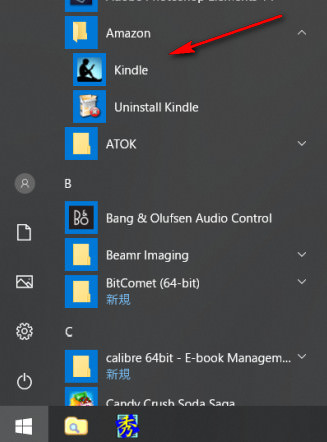
そして表示されるメニューから「その他」→「ファイルの場所を開く」
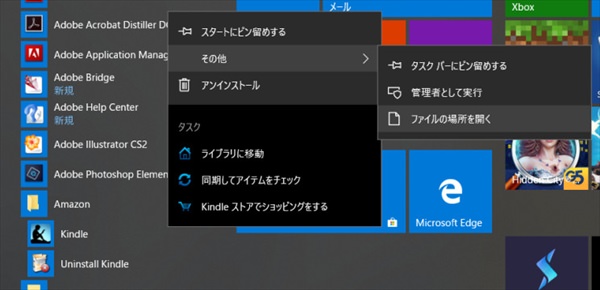
開かれたフォルダの中にあるKindleのショートカットアイコンを右クリック。
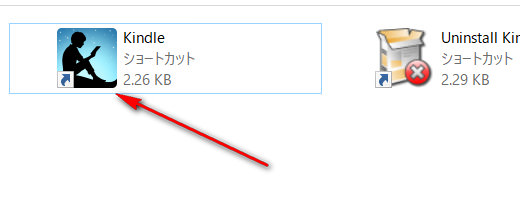
表示されるメニューから「プロパティ」をクリック。
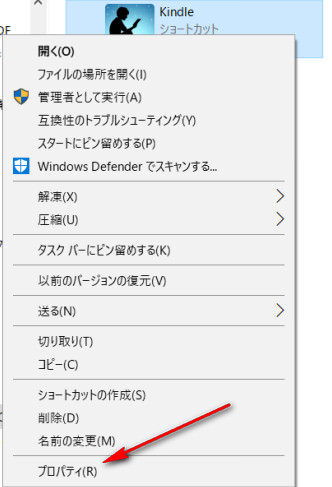
ショートカットタブを開き、ショートカットの欄を
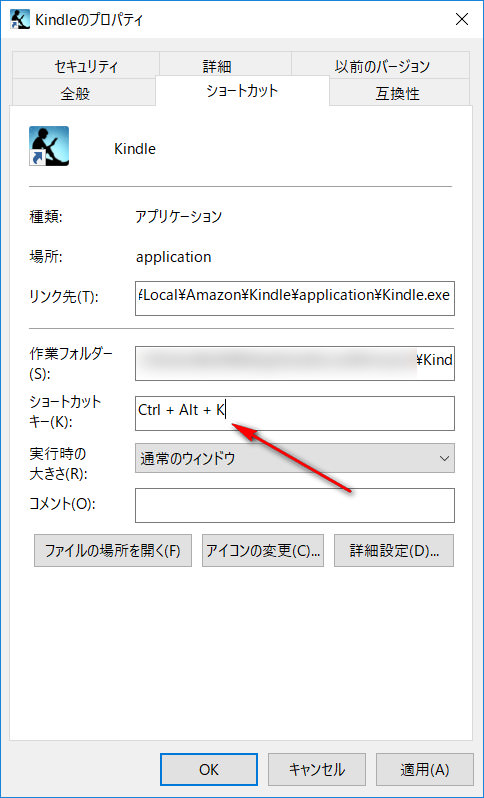
「なし」にして下の「適用」をクリック。
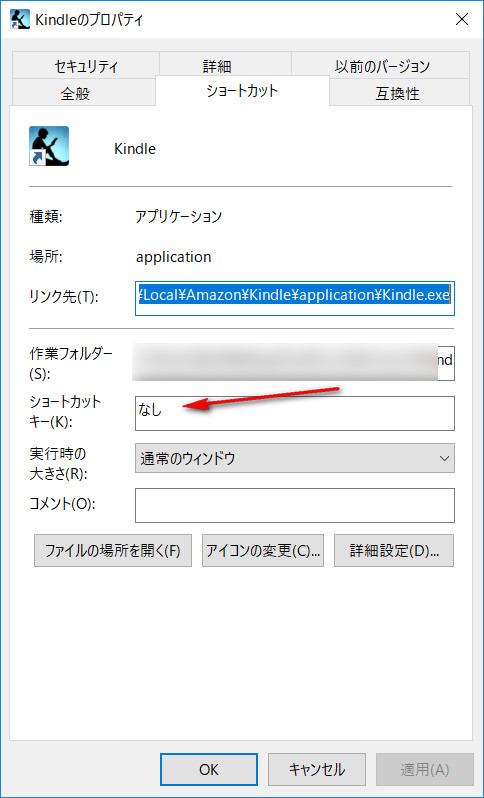
再起動して完了
ショートカットの欄を空欄にしただけでは、Kindle for PCがショートカットで起動しなくなるだけです。再びKeePassが起動するようになるには、一度PCを再起動する必要があります。
これでようやく元の操作性を取り戻せました。
