最近ではPDFファイルを編集できるソフトが何種類も販売されています。
→PDF編集ソフト
すごく簡易的な作用であればわざわざ有料のソフトを使用する必要もなく、無料のソフトで事足りる場合もあります。
とはいえある程度複雑なことをしようとすればやはり有料ソフトが必要。
例えば無料ソフトと同じ作業をやるにしても、有料ソフトのほうが作業にかかる時間や手間暇が少なくて済んだりします。
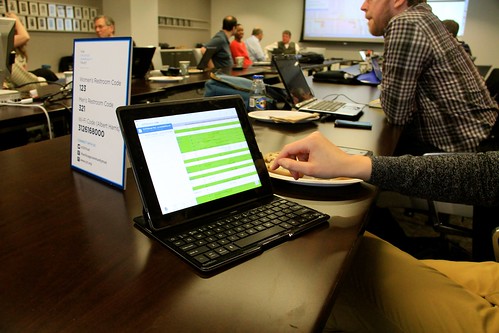
PDF Liberation & OSM Hackathon / danxoneil
そんな有料PDF編集ソフトのなかでどれが一番機能的に優れているかといえば、kれはもうAdobe Acrobatでしょう。毎年のように新しいverが出ていますが、現時点(2016/7)で最新はAdobe Acrobat DC。
なんだかんだ代替できるソフトがるといいつつも、Acrobatひとつ持っておけばとりあえず何でもできます。
ただその代わり値段も高価。
よほどのセールをやっているのでも無い限り常に3万円越えというのは、ちょっと持っておこうかというのにはなかなか手が出にくい金額です。
おかげでヤフオクやアマゾンのマケプレでは怪しげな安価ライセンスキーが飛び交っているような状況。そして海賊版を取り締まるためにオンライン認証必須となり、結果パソコンの引っ越しをしようとすれば認証にトラブルが発生し、しかもサポートになかなか繋がらないわで、余計な手間が増え最終的にユーザーが迷惑を被るという環境が構築されています。
正直なところAdobe製品がもう一段階くらい安ければ割れユーザーの数も減るような気がするんですけれどね。そのあたりどうなんでしょう。
ほぼ業界のスタンダードといってもいいソフトウェアなので、マニュアル本もたくさんありますし、ちょっと検索すればtipsもあちこちに書かれています。
ただ不思議なものでAdobe製のソフト全般にいえる話ですが、ちょっとした簡単なやり方を調べると意外に見つからないことが多いです。
ある程度高度な操作方法などはぱっと出てくるのですが、ものすごく初歩的な内容となると案外ありません。
加えて公式のマニュアルが非常に見にくい。
今回の話もそのあたりで苦労しました話。
Adobe Acrobatでちょっとしたことをしようとしたのですが、やり方がなかなか見つからず、よやく発見したので自分用メモ。
なお、これ以降の内容はAdobe Acrobat11を使用した場合のやり方です。
その他のVerでもだいたい同じようなことはできます。
PDFファイルのいらない文字や画像を塗りつぶして消す
会議や何かの発表の場なので配布された資料をスキャンしてPDF化し、保存しておくということはよくあります。自分の場合はできるだけ紙の物を残しておきたくないので必ずといっていいくらい電子化して保存します。
おかげでScanSnap ix100が手放せません。
書類をPDF化して保存しておく際、それ以降自分しか見ないのであればどんな形のPDFであっても問題ありません。しかしちょっと困るのがあとで人に見せなければいけない場合。
会議などで資料に直接メモ書きなどをしていると、当然スキャンした際にそれらみお一緒に取り込まれます。鉛筆で書いたようなものならスキャンする前に消しておけばいいのでしょうが、たいていボールペンなど消せないもので書いていることが多いのでそんなわけにもいきません。
そんなときにはPDFファイルを直接編集して消してしまうという方法があります。
具体的には、消したいものの上から図形を書き込んで塗りつぶしてしまうというやり方。
例えばこんな感じに何かの表の下に落書きしてしまっていたとします。
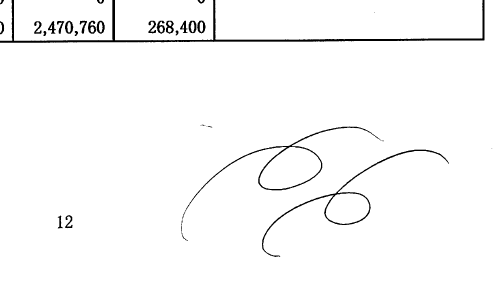
これを消したい場合。
Adobe AcrobatでこのPDFファイルを開き、メニューの「表示」→「注釈」→「描画マークアップ」

これでサイドバーに「描画マークアップ」という項目が表示されるので、適当に塗りつぶしたい形の図形を選びます、今回は四角を選択。四角のマークをクリックします。
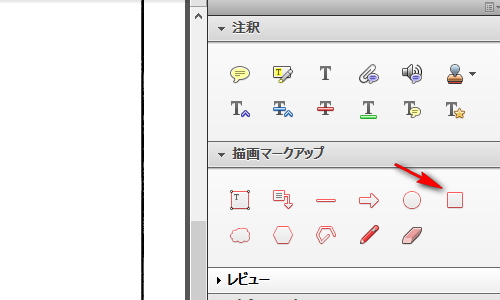
試しに落書きの半分ほどを囲ってみます。
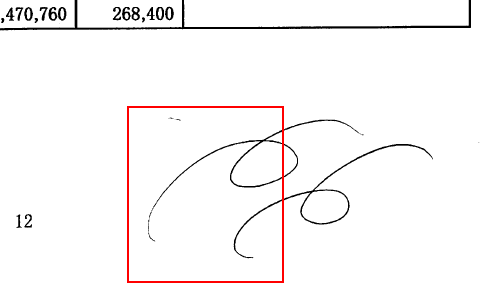
この状態で四角の線の上にカーソルを合わせ、
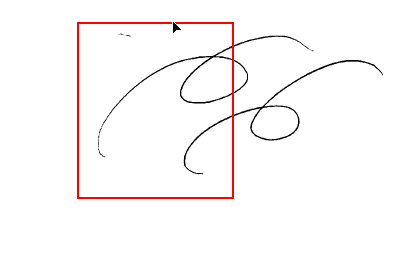
右クリックします。するといくつか項目が表示されるので一番下の「プロパティ」をクリック。
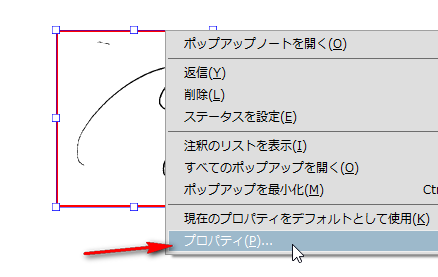
プロパティ画面が表示されます。
「表示方法」のタブの中から、「色」と「塗りつぶしの色」の両方を、
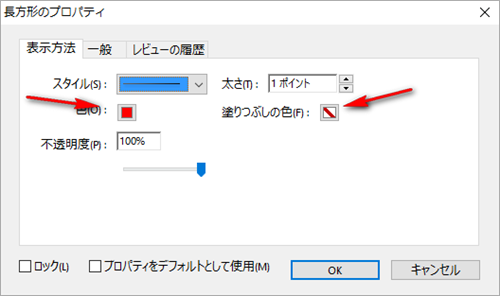
白色にします。
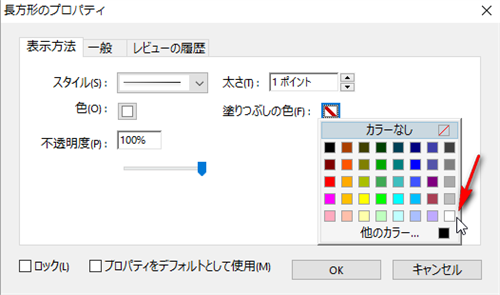
最後に下の「OK」をクリックすると選択した色で塗りつぶされます。
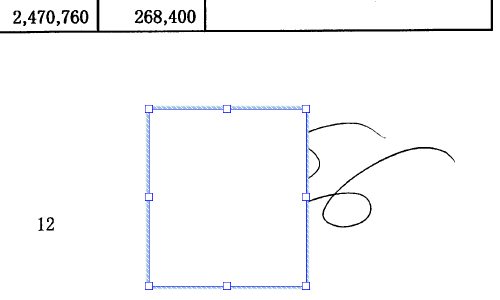
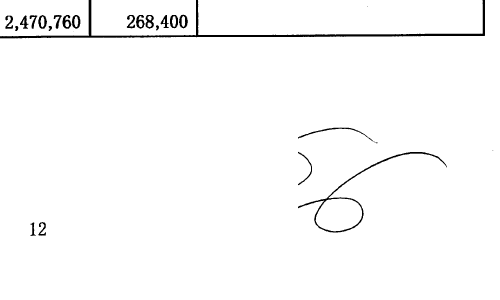
落書き全部を消すのなら先ほどの要領で全部を覆い被すようにしてしまえばOK。
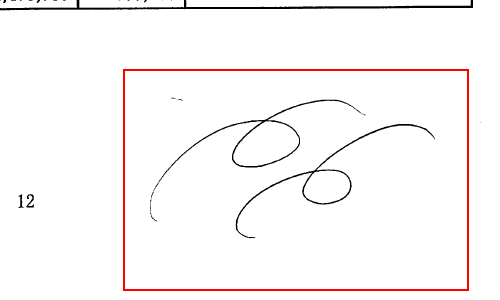
これで全部が塗りつぶされて見えなくなります。

塗りつぶした箇所が編集できないように印刷しておく
これで塗りつぶされて見えなくなったので終了といいたいところですが、そうではありません。今上から貼り付けた描画オブジェクトは後から簡単に外すことができます。
例えば、上述したPDFをファイルを無料のAdobe Reader(今はAdobeDCという名前でしょうか)で開き、オブジェクトを上書きした部分にマウスカーソルを合わせるとカーソルの形が代わります。
通常ならこんなカーソル表示のはずが
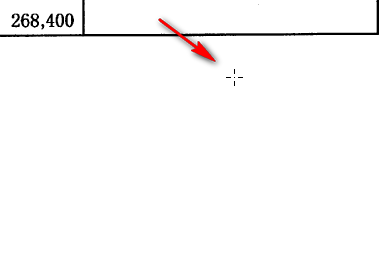
それらしき領域にさしかかるとこんな形に
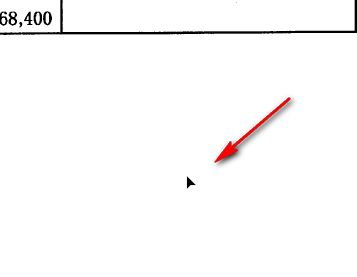
目ざとい人ならここに何かあるなとわかる訳です。
そこでマウスカーソルの形が変わった場所あたりで左クリック長押しでドラッグしてカーソルを移動させると、
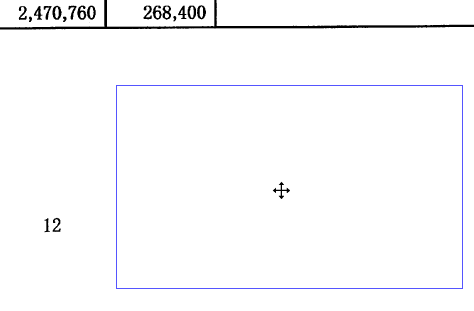
このように上から重ねている塗りつぶし用のオブジェクトが動きます。
場所を移動させると下から消したはずの画像やテキストが現れてしまいます。
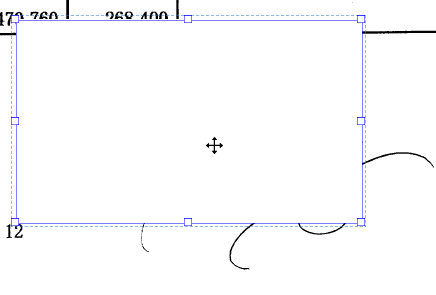
もし、誰か他の人にPDFファイルを渡すのであればあまりこの状態は望ましくはありんません。できれば勝手に塗りつぶしたオブジェクトを編集されたりできないようにしておきたいところ。
それにはいくつか方法があるようですが、一番簡単な方法をひとつ。
まず塗りつぶしたPDFファイルをAdobe Acrobat11で開き、「ファイル」→「印刷」。
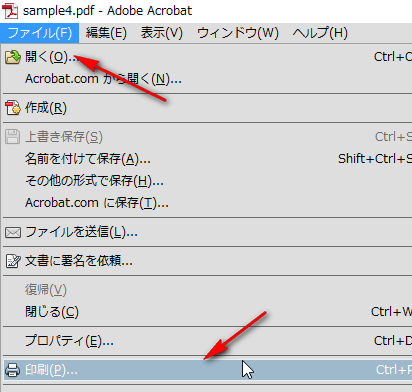
印刷といっても紙に印刷するわけでありません。
プリンターを「Adobe PDF」に設定しPDFファイルとして出力します。
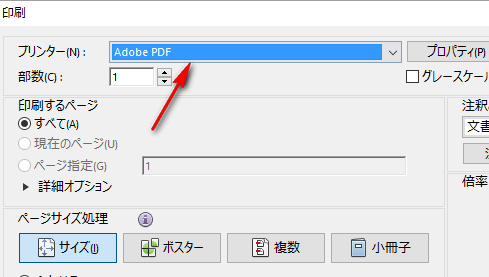
これによって出力されたPDFファイルは、上書きした四角形の図形を動かせなくなります。誰かに渡したり公開する場合などは、こっちのファイルを渡すほうがいいでしょう。
認識できるテキストを塗りつぶす時は注意が必要
もうひとつ注意点。
上記の例では、消したい対象がよくわからない図形のようなものだったので塗りつぶすだけでも大丈夫でした。しかし対象がテキストの場合は注意が必要です。
例えばWordで「あいうえお」を打ち込んだdocxファイルをPDF化した場合、できあがったものはPDFファイルですけれども、マウスを左クリックしながらなぞると「選択」できてしまいます。
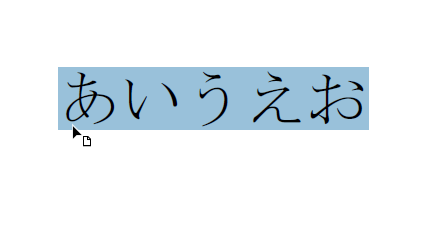
つまり、OCR認識されている状態になるわけです。
手書きの文字でも、スキャンしてPDF化してもOCR処理をすると綺麗なものであればテキストとして認識されます。
これの一体何がまずいのか?
試しに先ほどのやり方を使い描画マークアップで塗りつぶしてみます。
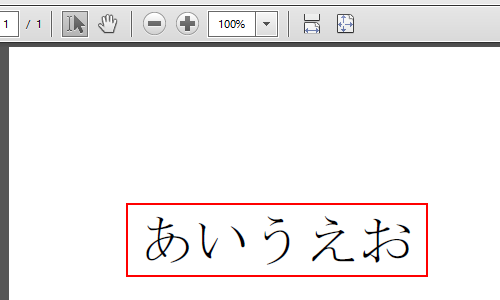
すると一見PDF上から文字は見えなくなります。
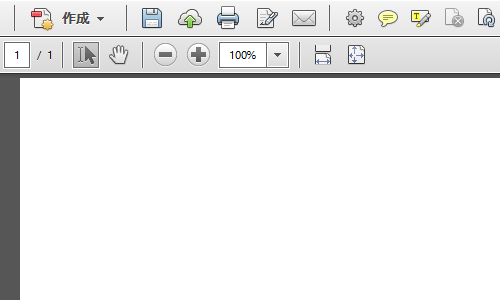
しかしこの状態で「Ctrl+A」を押すと全選択され、「Ctrl+C」でコピーもできてしまいます。
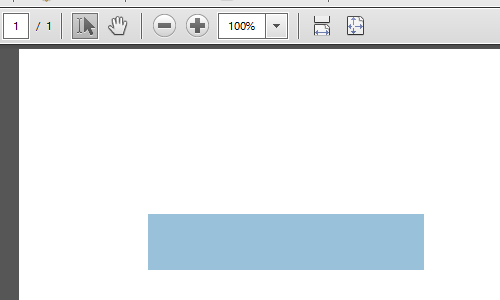
そしてコピーしたものをテキストエディタなどに「Ctrl+V」でペーストすると塗りつぶした四角形の下に隠されたテキストがそのままコピーされてしまうのです。
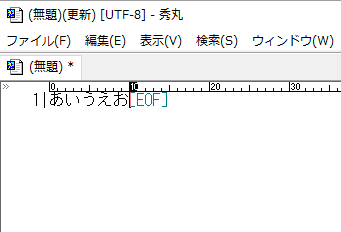
塗りつぶして隠す意味がありませんのでこれは困ります。
そこでこんな場合どうするか。
上述した内容とほぼ同じなのですが、Adobe PDFとして印刷します。
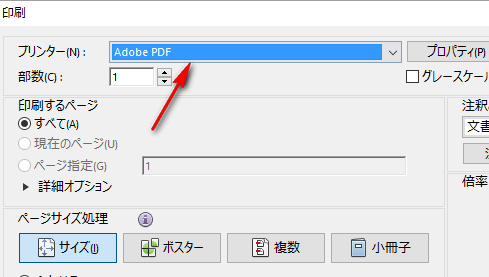
すると一応テキストの選択とコピーはできる状態にはなりますが、
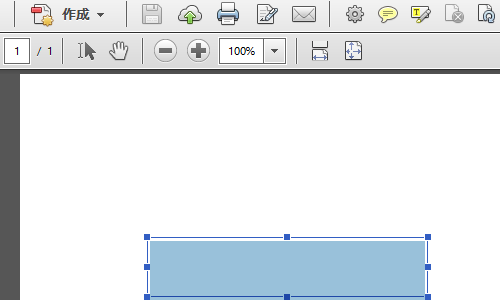
コピーしたものを貼り付けると「□□□□□」となって何が書かれていたのかは判別できません。
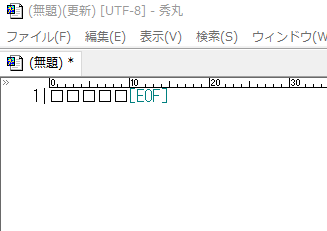
これで一応、他の人にPDFファイルを渡しても何が塗りつぶされているのかは見えなくなります。
なお、上記はあくまでAdobe Acrobat standard版での話。
その上位版のAdobe Acrobat Proになると「墨消しツール」という機能が使えるようになります。
→PDF 内の機密情報の削除 - Adobe Acrobat DC
この墨消しツールを使えば、塗りつぶしたテキストはそもそもコピーができなくなりますので、より安心して情報を削除することが可能になります。
ただ、あまりPro版を持っている人はいないと思いますので、今回はAcrobat Standard版を使っているときの塗りつぶしについての話でした。


