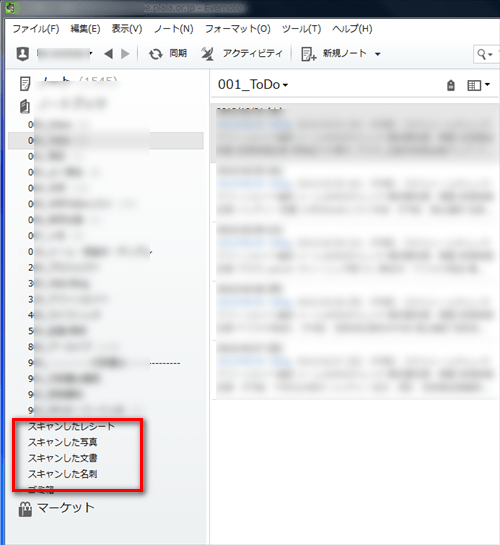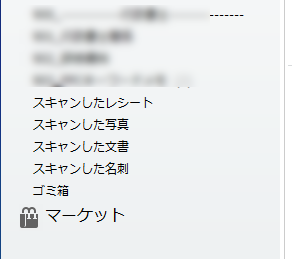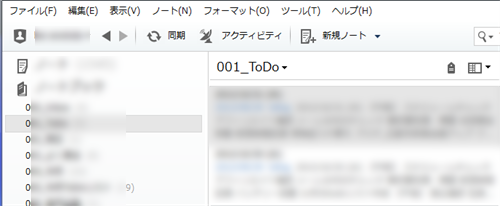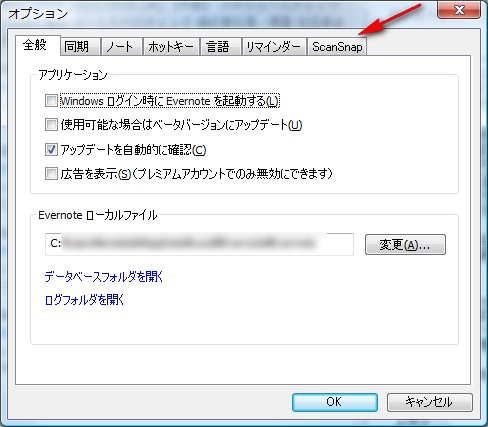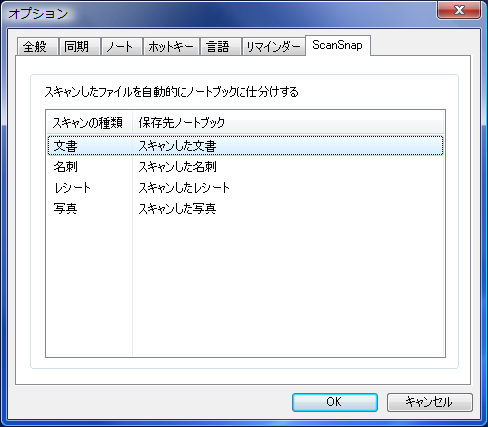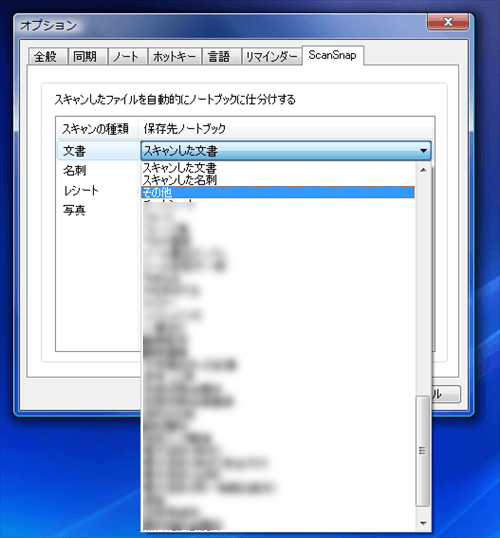ScanSnap Evernote Editionは、かなり強固にEvernoteと紐付けされた個性豊かなドキュメントスキャナーです。
購入するとEvernoteプレミアム会員の1年クーポンがついてきますので、最初の設定時(後からでもいい)にクーポンコードを入力すれば、通常会員からプレミアム会員になる事ができたりします。
まず最初にScanSnapとPC間の設定をするわけですが、それが済めばEvernoteに4つのノートブックが自動で作成されます。
ScanSnap Evernote Editionはスキャンしたデータを自動的に4種類に分類してEvernoteへ振り分け保存してくれるので(自動判別に設定している場合)、これらのノートブックはそれぞれの保存先となります。
ちなみに4種類とは
-
レシート
-
写真
-
文書
-
名刺
最初の設定時に保存先のノートブックの名前や場所を自分で設定する事も可能ですが、ひたすら【次へ】連打で設定するとデフォルトでは以下のような形になります。
別にこれで構わないのであればこのままでいいのですが、やはり後からノートブックの名前や保存先の場所を変えたりしたくなる事はあると思います。
ScanSnap Evernote Editionの保存先ノートブックを後から変更する方法
Windows版のEvernoteでは最初どこにScanSnapの保存先設定項目があるのかよくわかりません。
何しろパッと見ると全く普通のEvernoteクライアントのままなので。
一体どこでScanSnapの保存先を設定するのかというと、
まず「ツール」→「オプション」
オプション設定画面の端を見ると【ScanSnap】というタブがちょこっと増えています。
ここがScanSnap Evernote EditionからEvernoteへ保存される際のノートブックを設定する項目になっています。自動でタグ付けの設定はできないっぽい?
こんな感じにドロップダウンリストから既存のノートブックを選ぶ事により、保存先の指定や変更をする事ができます。
あまり振り分けをしたくないという事であれば、ここですべての種類の保存先を【inbox】等に名付けた特定のノートブックに集約してもいいでしょう。
以上はあくまでWindows版Evernote ver5.03での話です。
もしかしたら先々バージョンアップによりUIの変更があるかもしれませんので、先に断っておきます。