先日の記事で、「Evernoteにはインポートできるファイルの最大容量が100MBという制限があるのでScanSnap Evernote Editionで自炊する時は少し注意」のような事を書きましたが、そうはいっても漫画の自炊はほぼしないのでそんな事態はまあないだろうと思っていたら早速ぶち当たりました。
※注
ひとつのノートに取り込めるファイルの容量が最大100MBなのは、Evernoteのプレミアム会員のみです。
今回スキャンしてみたのはこちらの本。

スキャン作業そのものはさっさと済んだのですが、何故かその後の処理(Evernoteへ自動でインポート)がなかなか終了しません。
ちょっと待っているとこんな画面が表示されました。
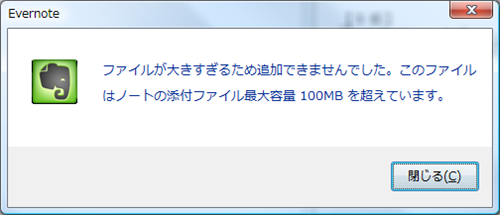
あれ?と思って確かめてみると、画質スーパーファインで取り込んだ事もありできあがったPDFの容量が127MBになっていました。
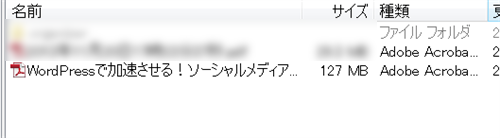
ScanSnap Evernote Editionでスキャンした場合、作成されたPDFやJPGは通常なら自動的にEvernoteへ取り込まれます。
ちなみにEvernote以外のフォルダにファイルが保存されているのは設定で「読み取ったデータをファイルで残す」にチェックを入れているからです。
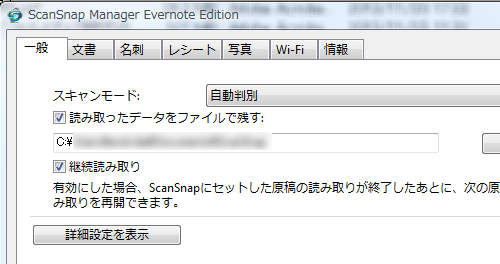
今回のファイルは100MBを超えているのでEvernoteへ取り込む事ができません。
そのままPC内のフォルダに置いていても構わないのですが、整理が付かなくなるのでやはりEvernoteに放り込んでおきたいところです。
そこでファイルの容量を100MB以下にする為にちょっと作業をしてみました。
Adobe AcrobatでPDFの容量を圧縮する
まずは純粋にPDFの最適化をしてみようかと。
使用したのはAdobe Acrobat11です。
普通にAcrobat11を購入しようとすると結構なお値段しますが、ScanSnapシリーズの場合スキャナを購入すると大抵バンドル版でAdobe Acrobatがついてきます。S1100だけは同梱されていませんでしたが、あれはそもそもが廉価版なので。
ScanSnap Evernote Editionを購入したのであればAcrobat11が一緒に同梱されています。その為ソウトの購入費用そのものは0円です。
色々とサードパーティのソフトはありますが、PDFファイルを扱うにはやはりAdobe Acrobatが一番使いやすいと思います。
ということで先ほどの自炊ファイルをAcrobat11で開き、「ファイル」→「その他の形式で保存」→「サイズが縮小されたPDF」をクリック。
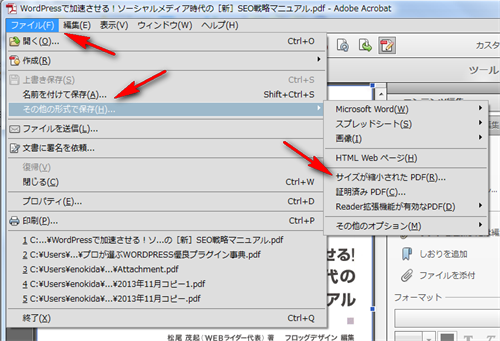
互換性の設定についてはデフォルトのまま。
「OK」をクリック

しばらく処理待ち
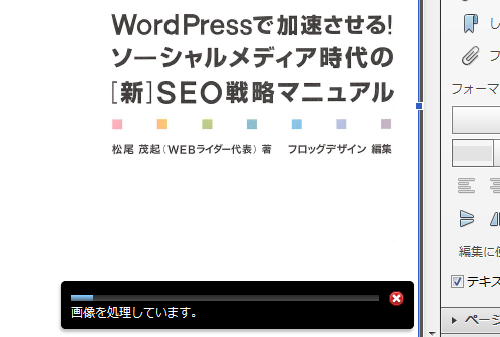
終了。
127MB→39.5MBになりました。
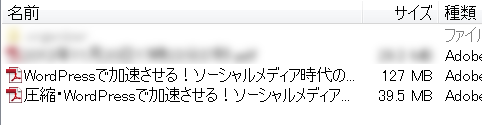
最適化されるとかなりファイルの容量は減ります。
やはりこれだけ圧縮されると画質もそこそこ落ちますが、読めれば十分というぐらいであればこのぐらい圧縮しても大丈夫です。
ただ、元のファイルと見比べて気にならない程度なら問題ありませんが、タブレットやスマホ等のもっと小さな画面で閲覧する事を考えると、可能な限りは鮮明であって欲しいところです。
そんな場合はファイルを分割してしまうというやり方もあります。
Adobe Acrobatでファイルを分割
AcrobatでPDFファイルを分割し、無理矢理上下巻にしてしまう方法です。
AcrobatでPDFファイルを開き「表示」→「ツール」→「ページ」をクリック
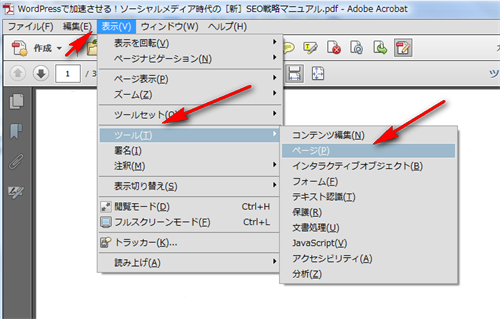
サイドにページのダイアログが表示されるので、その中から「抽出」をクリック
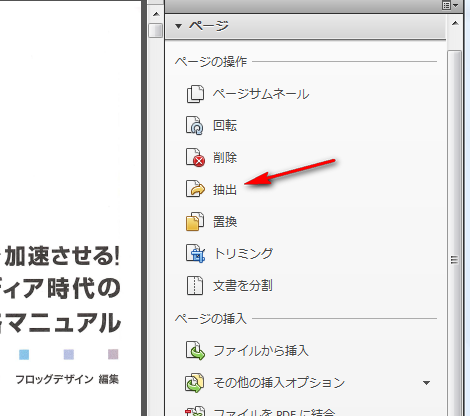
抜き出したいページ番号を設定して「OK」をクリック

これで前半部分だけのファイルを作成します。
続いて同じように後半部分も。
後はわかりやすく名前をつけて保存。
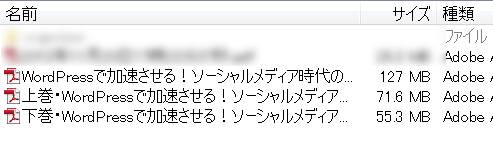
それぞれのファイルは100MB以下なのでEvernoteへインポート可能になります。
大きなファイルの時だけこの作業をする
手作業でファイルサイズを小さくする為、これらの作業を行うのであれば「ScanSnapでスキャン→Evernoteへ自動でインポート」ができません。
そういった意味では通常のiX500を使用するのとそんなに変わりません。ただし、普通にEvernoteへ取り込めるサイズのファイルであれば、原稿をセットしてスイッチを押すだけで事が進みます。
その時はScanSnap Evernote Editionに任せて何もしないのが一番楽。
それが無理だった場合のみ、この方法を使うようにします。



