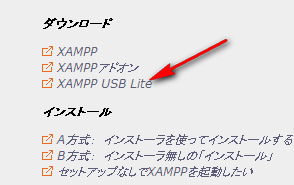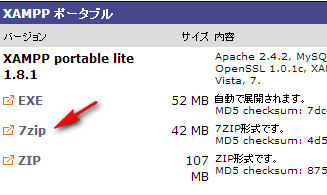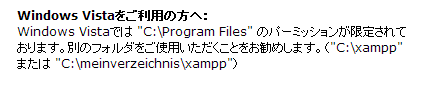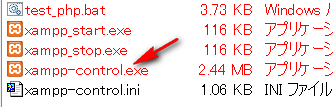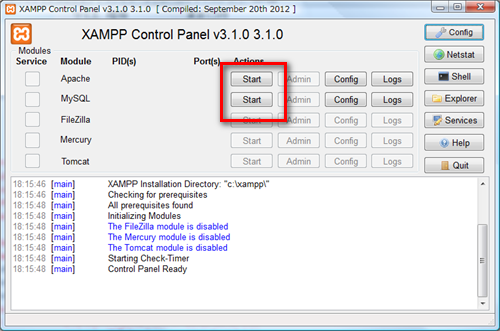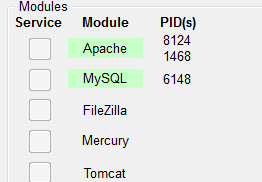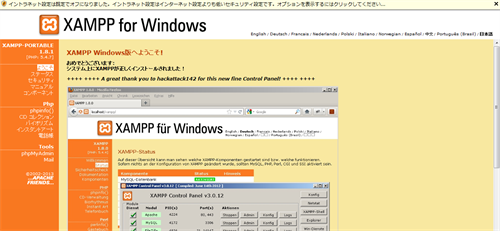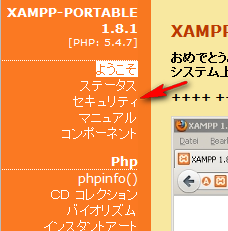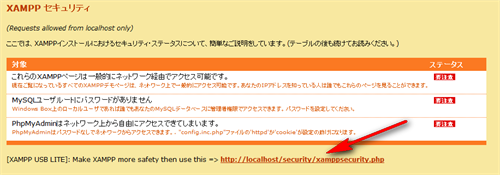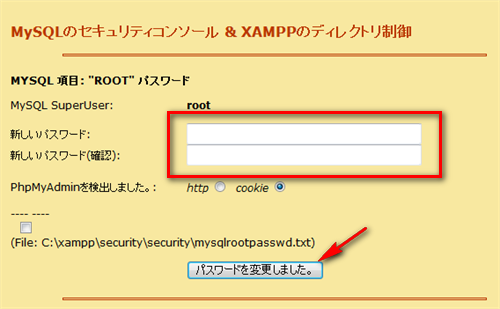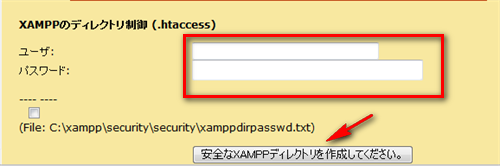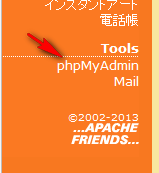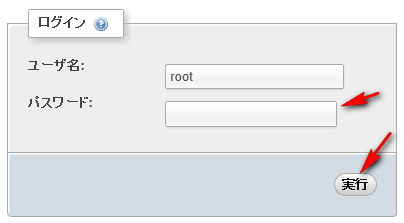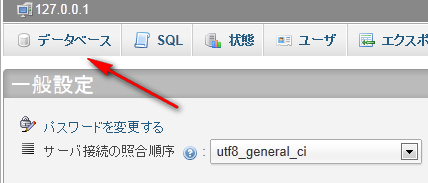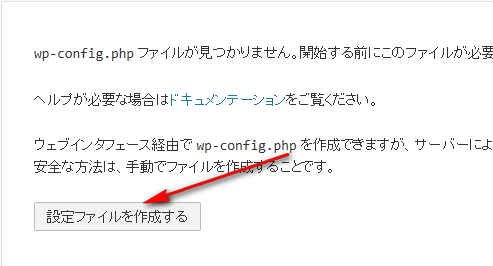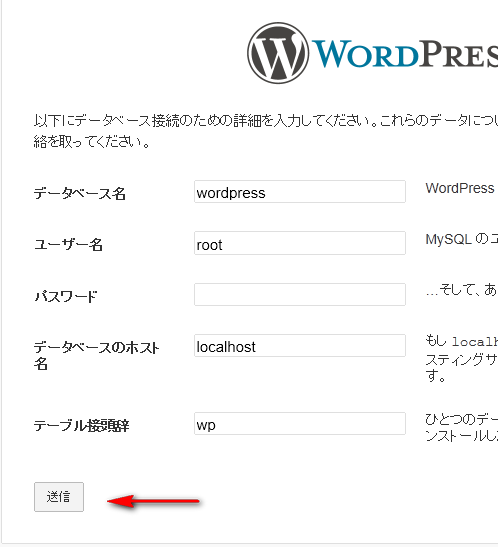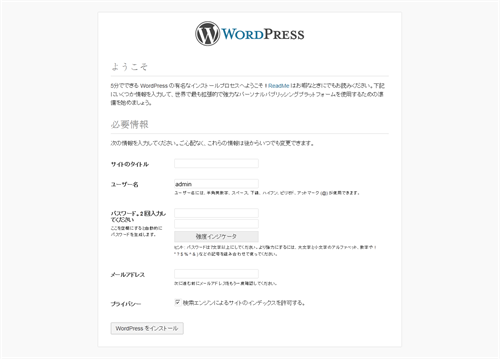このブログもそうですが、一時期より作成するサイトはすべてWordPressで構築しています。
正直なところHTMLでのサイトの作り方が未だによくわからなく、昔から海外の無料サーバーへインストールしては遊んでいたWordPressがなんとなく扱いやすかったというのがその主な理由です。
とはいうものの、全くの0の状態からテンプレートを作り上げるといった事はまだ未経験。せいぜい既存のテンプレートをちょっとだけ自分好みに変更して使用している程度。

MediaSmart Server EX490_001 / TAKA@P.P.R.S
そうやってWordPressのテンプレートをいじる時、オンラインのサーバーにアップしてから各種ファイルを修正しても構わないのですが、ローカルでPHP+MySQLが動く環境を作っておき、そこにインストールして事前に変更や修正をしておく方が色々楽です。
以前のPCではその為にXAMPPをインストールしていましたが、PCを変更してからなんとなく面倒&しばらく弄る機会がなかったので放置していました。
しかし、今回またローカルにWordPressをインストールする必要が発生。
せっかくなので今回はBitNamiを使ってみようかなとも思いましたが、やっぱりある程度さわり慣れたXAMPPでいいかとなり、結局再びXAMPPをインストールする事に。
なんかXAMPPのバージョンとかも新しくなっていたので、一応覚え書きです。
目次
XAMPP Portable lite 1.8.1のダウンロードとインストール
まずは配布サイトより本体ファイルのダウンロード。
ちなみにXAMPPをそのままインストールすると、MySQLやPHP以外にWebalizer、FileZilla FTP Server、Tomcatなどなどその他色々とインストールされます。
しかしこちらとしてはローカルでWordPressが動いてくれさえすればいいので、必要最低限の構成で十分です。
そこで今までは軽量版であるXAMPP Liteをインストールしていたのですが、今回Lite版を探してみると見あたらなくなっていました。
どうやらXAMPP Portable(USB Lite)というものに入れ替わっている様子。
どちらかといえばインストール不要のポータブル版の方が使いやすいので、今回はXAMPP portable liteを使用する事にしました。
この時点での最新バージョンは1.8.1です。
上記サイトより、どれでも構いませんがファイルをダウンロード。
7zip形式を選びました。
ダウンロードされたファイルを解凍します。
あとは解凍してできあがったファイルを任意のフォルダにコピーして終了です。
インストールの為の操作は特に必要ありません
ただし配布サイトに注意書きがあるように
Vista環境の場合、あまり適当なフォルダに設置するとよろしくないようです。
そこでCドライブ直下のルートフォルダに設置する事にしました。
XAMPP Portable liteの起動とセキュリティ設定
通常であれば、setup_xampp.batを実行して設定をしなければなりませんが、ルートフォルダに設置した場合はその必要がありません。
そのままXAMPP Portableを起動すればOKです。
XAMPP Portableの起動
XAMPPフォルダ内のxampp-control.exeより起動させます。
起動すればApacheとMySQLの両方の【Start】ボタンをクリック
ファイアーウォールでブロックされる時は解除しておきましょう。
正常に起動すればこのようにApacheとMySQLの背景が緑色になります。
なんかうまく起動しない時はこのへんの記事もどうぞ
XAMPPが起動したまま、ブラウザでhttp://localhostへアクセス。
最初のロゴ画面で【日本語】を選択してようこそ画面へ。
最初にセキュリティの設定だけしておきます。
サイドバーの【セキュリティ】をクリック
なんか色々要注意と書かれています。
下にある http://localhost/security/xamppsecurity.php をクリック。
ここでパスワードが設定できますので「新しいパスワード」を入力して【パスワードを変更しました。】をクリック。
続いて下にある「XAMPPのディレクトリ制御」に任意のユーザ名とパスワードを入力して【安全なXAMPPディレクトリを作成してください。】をクリック。
以降Localhostへアクセスする時にはここへ入力したユーザ名とパスワードが必要になります。
これでとりあえずセキュリティの設定は終了です。
XAMPP PortableにWordPressをインストール
続いてローカルにWordPressをインストールします。
データベースの作成
まずはデータベースの作成から。
サイドバーより【phpMyadmin】をクリックします。
ユーザー名: root
パスワード: 最初に設定したパスワード
(XAMPPのディレクトリ制御ではない方)
入力して【実行する】をクリック。
進んだページで上にある【データベース】をクリック
「新規データベースを作成する」に任意の文字列を入力、【作成】をクリック。
(今回はwordpressと入力しておきました)
これでデータベースの作成は完了です。
WordPressをインストール
公式サイトよりWordPressの最新版をダウンロードしてきます。
ダウンロード後、解凍してできたファイルを C:/xampp/htdocs の中へフォルダ毎放り込みます。
そして http://localhost/wordpress へブラウザでアクセス。
いつものこの画面が表示されますので【設定ファイルを作成する】をクリック。
そこから進んでいくとデータベース情報入力の画面が表示されます。
データベース名: wordpress
ユーザー名: root
パスワード: 上記↑のデータベース作成の際に入力したパスワード
データベースのホスト名: localhost
テーブル接頭辞: wp
以上を入力。その後【送信】をクリック。
あとはおなじみの「ようこそ画面」が表示されますのでローカルWordPressのサイトタイトルやパスワードを設定し、インストールは終了です。
WordPressへログインして操作が可能になります。
以降は管理画面へは http://localhost/wordpress/wp-admin/ から行く事ができます。
ローカルのWordPressを見るにはXAMPPを起動したまま、
へアクセスします。
プラグインやテーマも直接フォルダへ放り込めばいいので、自由にカスタマイズが可能。