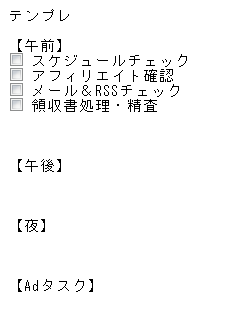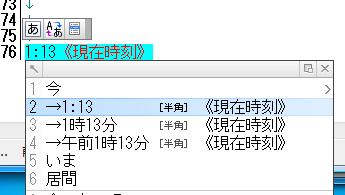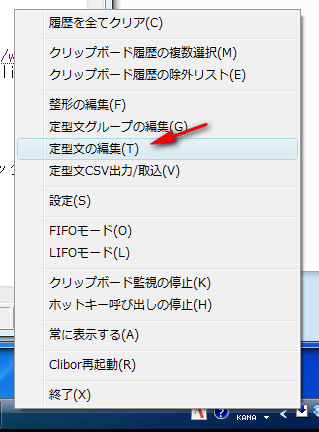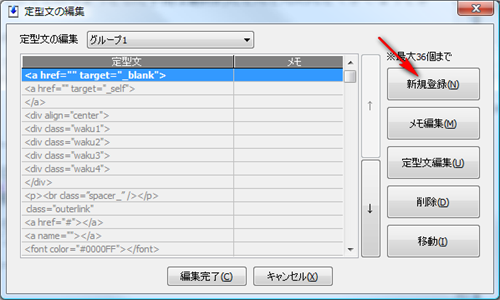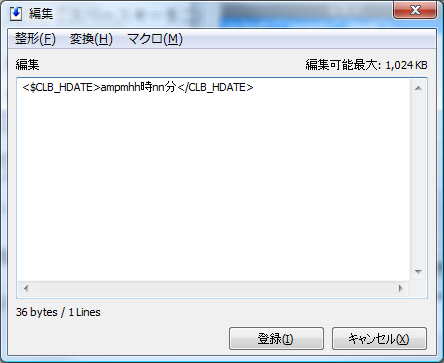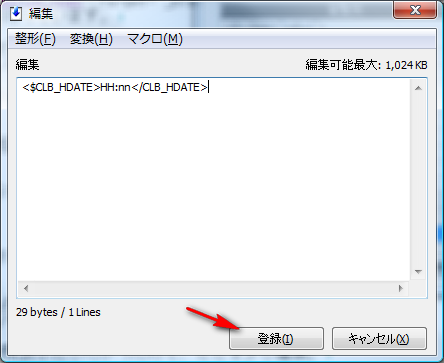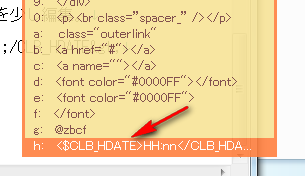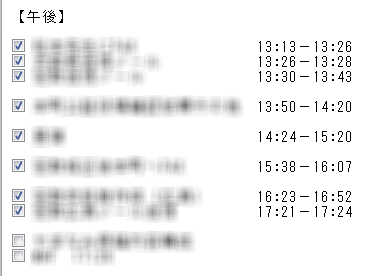昨年使用していたA5サイズの手帳から今年はほぼ日に変えたことにより、スケジュールやタスク管理の方法を少し変更しました。従来はすべてのToDoを付箋に書き出して手帳に貼り付け、終わったものから外していくという手法だったのですが、手帳のサイズが小さくなった事によりスペース的に無理が出てきたのです。
そこで現在では、Evernoteを中心としたタスク管理に切り替えつつ試行錯誤しています。

Evernote Meetup Paris / Heisenberg Media
元々タスク管理とログの保存(何にどれだけの時間をかけているのか)を目指し、過去には様々なToDo管理のソフトや作業時間計測ツールを試していました。
このブログにもそれらについての記事がちらほらと残っています。
しかし正直なところどれも長続きしなかったのは事実です。
主な原因は、仕事中常にPCに向かっているわけではないという点。
仕事柄、外に出ての用事もそこそこあります。
そうなるとPC上で動くアプリはなかなか使えません。
後から思い出して入力しようと考えていても、結果的になんだかいつもぐだぐだになってどのソフトもアプリも使わなくなっていました。
そこで、そんな場合はスマホやタブレット端末などでPCと共有して使うクラウドサービスを利用すればいいんじゃんないかと思い、こちらを色々試してみる事に。
探せばその手のアプリやソフトはいくらでもあります。
ただいくら高機能でも、使い方の難しいアプリは最初のとっかかりで躓いてしまうことも多くなかなか手に馴染みません。
最終的に今のところEvernoteのチェックボックスとクリップボード拡張ソフトのCliborを利用したToDo管理に落ち着いています。
Evernoteのチェックボックスを利用したシンプルなToDo管理
特に説明せずともすでに使っている人は多いと思いますが、Evernoteではチェックボックスを挿入する事ができます。
元々はEvernote上で「いつかやる」・「来月やる」・「今月やる」のようなノートブックを作ってプロジェクト管理の真似事のような事はしていました。
そこに加えて「今日やること」のノートを作り(タイトルはその日の日付)そこへその日の予定やToDoを書き込んでいきます。
で、それぞれの頭にチェックボックスを配置。
ショートカットキー(ホットキー)ならCtrl+Shift+C。
毎日やるような事は「テンプレ」というノートをひとつ作っておいて、その中にあらかじめ書き込んでおきます。
毎朝はじめにその「テンプレ」ノートをコピーしてタイトルだけの日の日付に変更。
あとは「今月やること」や「今週やること」の中からその日にやる事を抜き出してコピペしていくだけ。
ざっくりとですが、午前・午後・夜と欄を分けておくとそこそこ見やすくなります。
だいたいこんな感じが↓「テンプレ」
一番下の【Adタスク】は、「特に時間帯は決めてないけどやっておこう」というToDoや、作業中に思いついた「あ、あれもやっとかないと」といったようなタスクを追加していく用です。
「この時間帯にこれをやる」と決めている時に、思いついたからといってどんどんそこにタスクを追加していくのはあまりいいやり方ではありませんので、このように別枠にしています。
ちなみにどうでもいい話ですが【Add】ではありません。
EvernoteなのでPCのみならずモバイル端末にオフラインノートとして保存しておけば(要プレミア登録)、出先のネットにつながっていないような環境でも閲覧等が可能です。PCがなくてもなんとかなります。
また、急な電話や飛び込みの用事などで予定していた作業ができなくなっても(悲しいかな個人事業はそういった事がよくあります)、タスクをコピペで他の時間帯や別の日に移動させる事が簡単。
一ヶ月分ぐらいノートが溜まれば、「ToDoログ」とか適当な名前をつけたノートブックを作ってその中に放り込んでおけば邪魔にもなりません。
先々改良はしていくと思いますが、現在のところはこんな感じにEvernoteでやる事を管理しています。
Cliborを使って現在時刻の挿入を簡単に
作業時間を記録してみると、忙しかったように思っていても案外どうでもいい事に時間をとっていたりするものです。なのでそれを再認識する為にも作業時間の記録というのは非常に大事。
ところが、上述した方法ではやることの管理とやった事の記録はできますが、その作業にどのくらいの時間がかかったのか、何時頃に何をやっていたのかがわかりません。
そこでToDoをこなす際に、可能なかぎり開始時刻と終了時刻も記録するようにしました。
Evernoteのショートカットキーで「現在時刻の挿入」ができれば簡単なのですが、残念ながらそのものズバリのショートカットはありません。
【Ctrl+:】というホットキーでは、「日付と現在時刻の挿入」がされてしまいます。時刻だけ挿入したい場合は日付を削らなければならず、ちょっと手間です。そしてこのちょっとした手間は最終的にどんどんめんどくさくなってきます。
その為このショートカットキーの使用は避ける方がいいでしょう。
ではどうやって現在時刻をキー操作のみで挿入するかという話ですが、もし日本語入力システムのATOKを使用しているなら簡単です。
ATOKの場合、「いま」と入力してスペースキーを二度押すと現在時刻に変換されます。
このやり方が一番簡単。おすすめです。
それ以外の方法として、自分はクリップボード拡張ソフトのCliborを使って時刻の挿入を行っています。
以下、Cliborで24時間表示で現在時刻を貼り付ける為の設定の覚え書き。
※Cliborをインストールして常駐させている状態からの説明です。
まずタスクバーにあるCliborのアイコンを右クリック→定型文の編集をクリック
定型文の編集画面で新規登録をクリック
編集画面→マクロから好きな表示現在時刻の表示を選びます。
今回は一番下を選択。
このようにマクロが自動で記述されます。
別にこのまま登録してもかまわないのですが、これでは現在時刻が「午前○時○分」といったような表示になります。
個人的な好みですが24時間表示にしたかったので、ここを少し編集。
こんな記述に変えます。→ <$CLB_HDATE>HH:nn</CLB_HDATE>
下の【登録】をクリックすれば定型文としての登録は完了。
あとは通常通り定型文の貼り付けで現在時刻の挿入が行われます。
Evernoteと組み合わせて使ってみるとこんな感じに。
開始時刻と終了時刻の挿入が簡単です。
作業記録を後から見返すことができ、かなり便利です。
Evernoteに時刻挿入を行うことのメリット
上にも書きましたが、作業時間の計測ツールやToDo管理のツールはたくさんあります。それらで管理する場合、開始時間と終了時間は手動で行うものがほとんどです。例えばどこかをクリックしたりなどで。
ただその場合、うっかり作業開始をクリックするのを忘れてしまうといった事態がちょこちょこ発生します。特に最初のまだ習慣づいていない頃など。
遡って開始時刻を修正できるアプリであればかまわないのですが、それができないものも多く、そんな時はどうしようもなくなってしまい急激にやる気が失われます。
そしてだんだんそのアプリを使わなくなってしまうという悪循環。
その点、今回の方法なら単にEvernoteに記述するだけなので、開始時刻・終了時刻を後から修正する事が楽です。
実はこういったところが、長く続けていける一番のメリットなのかもしれません。