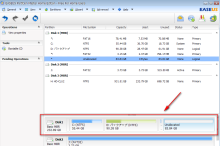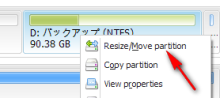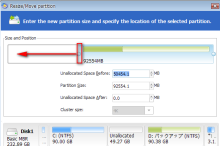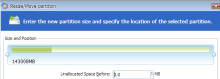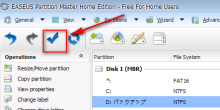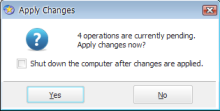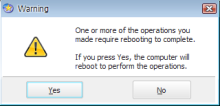前回EASEUS Partition Master Home Editinを使ってHDDのコピーと換装を行いましたが、次は同じソフトを使用してパーティションの編集を行います。
換装前のHDDの要領が160GBだったのに対し、新しいHDDが250GBなので現在未使用になっている領域を稼働中のドライブに割り当てます。
まずはEASEUS Partition Master Home Editinの入手
こちら、もしくはこちらのページからダウンロードしてインストールするまでは省略。
EASEUS Partition Master Home Editinを立ち上げます。

要はこの画面の「Unllocated」になっている部分を無くしてCとDの領域を増やせばいい訳です。

Dドライブと未使用領域の間にあるFAT32の隠し領域をドラッグして一番右へ移動
ついでにDドライブも同じくドラッグして一番右へ移動

未使用領域がCドライブの横へ来ました。
ここでCドライブを選択して右クリック→「Resize/Move partition」をクリック
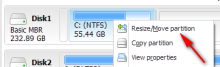
こんな画面になりますので、パラメータをドラッグして横にスライドさせて変更。【Partition Size】の項目を直接操作しても変更出来ます。細かい数値はこちらで調整するのがいいかも知れません。
変更が終われば「OK」をクリック
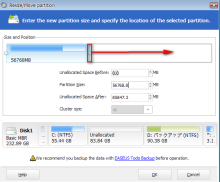
後は自動的に再起動されます。
一度電源が落ちてからしばらく時間がかかりますので(数十分ぐらい)待ちましょう。再び起動すれば終了です。
DellのInspiron1501の場合、ここでまた隠し領域にドライブが割り当てられる事がありますので、こちらの要領で隠しておいた方がいいでしょう。
よくあるパーティション編集ソフトでは、OSのインストールされた領域を編集出来ないものもありますが、このEASEUS Partition Master Home EditinではWindowsのインストールされているCドライブの大きさも簡単に変えることが出来るのが特徴です。
またパーティション分割や結合ソフトは数多くありますが、一般的なパソコンの使い方であればそうそう何度もパーティションを切り直したりする事はありません。
たった一度きりしか使わないのであれば、わざわざ有料ソフトを購入するよりもこういったフリーソフトを便利に利用する方がいいと思います。
もちろんフリーソフトなので、トラブルが発生した時は自己責任で。