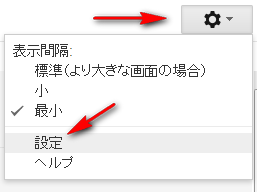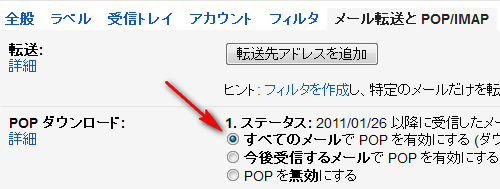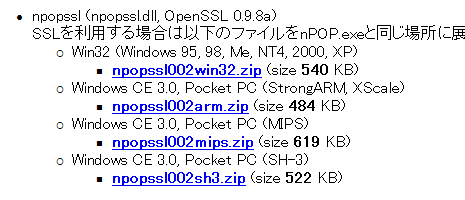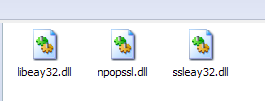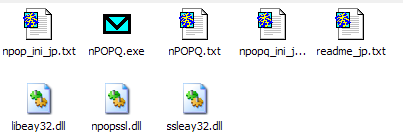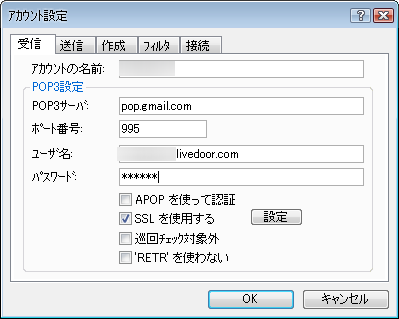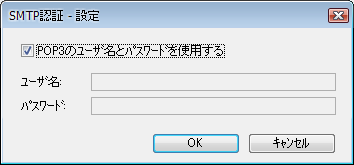ネット上でちょこまかと色んな事をしていると、知らない間にかなりの数のメールアドレスを保有している事があります。
今のところ仕事やプライベートでメインに使っているアドレスは、メーラーThunderbirdで一元化して管理しています。しかしあまり頻繁に使わないアドレスはわざわざメーラーに登録はしません。
ただそういったあまり使わないメールアドレスも、時々は着信があるかどうか調べなければいけない場面というのも存在します。
大半がWEBメールなので、ブラウザ経由でアクセスすればメールの確認は出来ます。しかし数が膨大になってくると手間がかかり、かなり面倒。
そんな時に非常に便利なのがnPOPQというソフトです。
このソフトはメールサーバー上のメールをチェックして閲覧する事が出来る、簡単なメールソフトのようなものです。いきなり受信するのではなく、メールサーバーを覗きに行って表示するという仕様なので、厳密に分類するとメーラーではないのかも知れません。
どちらかと言えばメールチェッカーに近いです。
ちなみにnPOPの改良版。
マルチアカウントにも対応しています。
構成しているファイルも数百KBという大きさなので、USBメモリなどに入れてどこでも持ち運べます。
使い方
ファイルをダウンロード→解凍→nPOPQ.exe実行→メールの設定
これで使えるようになります。
いらなくなれば、フォルダ毎削除すればOK。
ただしこのままではGmailを読むことが出来ません。
nPOPQでGmailをチェックするにはいくつかの設定が必要です。
nPOPQでGmailを読めるようにする設定
Gmail側とnPOPQ側の両方で設定が必要となります。
・GmailのPOP設定を有効にする
Gmailにログインして右上の歯車をクリックし【設定】を選択
メール転送とPOP/IMAPタブから【すべてのメールでPOPを有効にする】にチェック。
終了すれば【変更を保存】をクリック
これでGmail側の設定は終了です。
・nPOPQでのSSL対応設定
SSLに対応する為に元祖nPOPのページよりnpopsslをダウンロード
ダウンロードしたファイルを解凍し、中にある3つのファイル(Win32の場合)を
nPOPQの実行ファイルのあるフォルダへ移します。
これで事前の設定は完了です。
あとは普通のメーラーとしてアカウントの登録をしていくだけです。
・nPOPQでのメールアカウントの設定
受信設定
POP3サーバー pop.gmail.com
ポート番号 995
ユーザー名 使用するメールアドレスをそのまま入力
パスワード Gmailにログインするパスワード
【SSLを使用する】にチェック、設定は【自動】のまま
送信設定
メールアドレス 使用するメールアドレスをそのまま入力
SMTPサーバ smtp.gmail.com
ポート番号 465
【SMTP認証】にチェック、設定は【POP3のユーザ名とパスワードを使用する】
【SSLを使用する】にチェック、設定は【自動】
全て終われば下の【OK】をクリック
これでメールアカウントの設定は終了です。
以上でGmailをnPOPQで読むことが可能になります。
またLivedoorメールも全く同じ方法で設定が出来ます。
複数のアカウントがある場合にもドンドン追加していけば問題ありません。
注)
Gmailは一日にダウンロード出来るメールの上限があり300通となっています。
最初に大量にメールをダウンロードすると、一日経つまで新着メールがあってもnPOPQには表示されなくなるので注意しましょう。