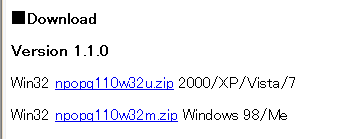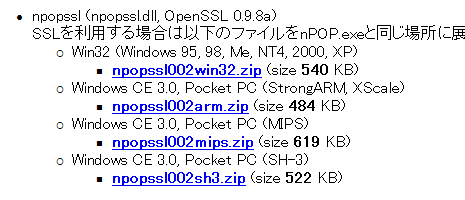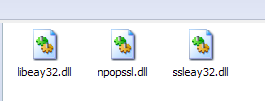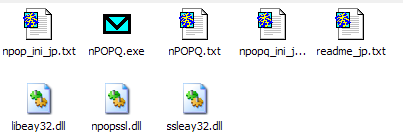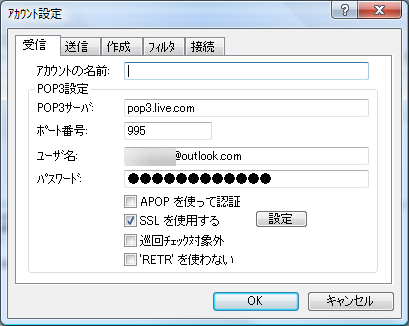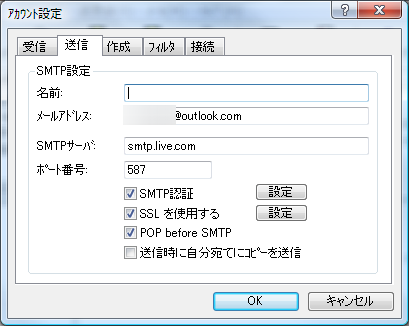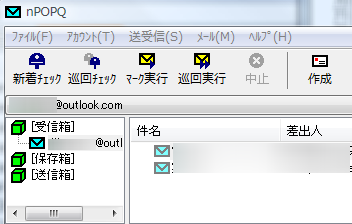ネット上ではサービスの入れ替わりのスピードが目まぐるしく、えっと言うような大手の有名サービスでもあっさり終了したりします。
最近ではGoogleリーダーの終了が発表され、ユーザーの阿鼻叫喚とそっち系ブロガーへの良い記事ネタ提供を促したのは記憶に新しいところです。
そんな風に終了していくサービスが多い中、自分的に結構重大だったのが、Livedoorメールのサービス終了告知でした。
現在Livedoorメールは新規アカウントの取得ができなくなっておりますが、2013/10/31をもってサービスそのものが終了するとのこと。
理由としては、LINE・Livedoor blog・NABERまとめ等のヒットしているサービスへリソースを集中させる為だそうです。
思うんですが、livedoor Readerもそのうち消えてしまうんではないでしょうか。Googleリーダーの終了に伴い、(ユーザーなので)乗り換え先を考えている所ですが、どうもlivedoorリーダーは選択肢から外しておいたほうがよさそうです。
無料サービスなのでこういった事は仕方がないですね。
さて話を戻してLivedoorメールの終了について。
現在のところLivedoorメールのアカウントを10数個所持しています。
これが今年の10月末にはすべて消えてしまうという事態。
どこかが引き継ぐという話ではなく、@livedoor.comが一切使えなくなってしまう訳ですから乗り換え先を探さなくてはいけません。
探せば世にフリーメールサービスはたくさんあります。
LivedoorメールはGmailへの乗り換えを勧めてきますが、Googleはアカウントの取得が若干面倒です。
そこで検討した結果、わりと最近新しく開始されたマイクロソフトのOutlook.comメールへ移行する事にしました。
今後はLivedoorメールを使っていたサービスをOutlook.comメールへ置き換えていく事にします。
ということにしたものの、この手のWEBメールは、通常ブラウザ経由でログインしなければメールの受信確認ができません。上述したようにアカウントの数がそれなりにあるとひとつひとつ確認すると結構大変です。
今までLivedoorメールでは、軽量メーラーのnPOPQに全部のアカウントを登録し、巡回させて受信確認していました。メールチェッカー代わりです。
Outlook.comメールでも同じようにnPOPQを使用したいと思います。
以下、nPOPQにOutlook.comメールのアカウントを登録する手順について。
nPOPQのダウンロードとSSL対応
nPOPQの配布サイトより最新のものをダウンロード。
あとは解凍してnPOPQ.exeを実行すれば起動して使えるようになります。
ただしOutlook.comメールのアカウントを扱うには、SSLに対応させなければなりません。
そこで元祖nPOPのサイトよりnpopsslファイルをダウンロード
Vista環境なので一番上のWin32を。
対応がXPまでになっていますが、Vistaで普通に動きました。
ダウンロードしたファイルを解凍し、中にある3つのファイルを
nPOPQの実行ファイルのあるフォルダへ移します。
これで事前の準備は終了です。
nPOPQへOutlook.comメールのアカウントを登録
受信設定
アカウントの名前: 任意のもの
POP3サーバー: pop3.live.com
ポート番号: 995
ユーザー名: 使用するOutlook.comメールのメールアドレスをそのまま
パスワード: Outlook.comメールにログインするパスワード
【SSLを使用する】にチェック。それ以外は触りません。
最後に一番下の「OK」をクリック。
送信設定
名前: 任意のものを
メールアドレス: 使用するOutlook.comメールのメールアドレスをそのまま
SMTPサーバー: smtp.live.com
ポート番号: 587(もしかしたら465でもいいかも)
【SMTP認証】にチェック。その横の「設定」は触りません。
【SSLを使用する】にチェック。その横の「設定」をクリック。
「SSL設定」が表示されるので【STARTTLS】を選択して「OK」をクリック。
【POP before SMTP】にチェック。
これでOKをクリックしてアカウントの登録は終了です。
nPOPQにアカウントが追加されています。
念の為に送受信の確認をしておきましょう。
複数のアカウントを登録するにはこの作業を繰り返していくだけです。
ただしOutlook.comメールは、一日に取得できるアカウントの上限が決まっています。制限に引っかかった場合はIPアドレスを変更するか串を通すか、もしくは日を改めて挑戦しましょう。