最近手に入れた中古のLet's Note CF-N8を使いやすいように色々とカスタマイズしています。今回は無線でネット接続できるようにしてみました。

型番がCF-N8HCFDPSという法人向けのものなので、この機種には購入時点で無線LAN機能がありませんでした。分解してモジュールを付け替えれば無線LAN内蔵パソコンとして使えそうですが、それをするには少し時間がかかりそうだったので今回はとりあえず無線子機を使用する事にしました。
購入したのはBUFFALOの極小無線LANアダプタ、WLI-UC-GNM。
USBに挿すだけでWi-Fi接続が可能になります。

設定は非常に簡単。
ドライバをインストール→WLI-UC-GNMをパソコンに挿してWi-Fiの設定、これだけですぐに使えるようになります。
ドライバは付属のCDからインストールできますが、CF-N8は光学ドライブがないのでバッファローのドライバ配布ページより必要なファイルをダウンロードしてインストールしました。
動作も問題なし。

倍速モードなる設定がありますので、その機能にWi-Fiの親機が対応していればかなりの高速回線として使用する事もできます。
また、単に無線子機として動作するだけでなく、WLI-UC-GNMを接続したパソコンをWi-Fiの発信元にする親機モードへの切り替えも可能。
ただその切り替え機能が若干面倒な問題を引き起こします。
以下その対処法。
起動のたびにソフトウェアルーターの確認画面が表示される
パソコンを起動させると次のように表示されます。
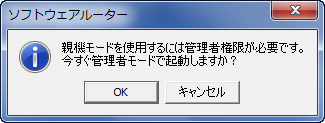
ソフトウェアルーター
親機モードを使用するには管理や権限が必要です。
今すぐ管理者モードで起動しますか?
要するに今接続しているパソコンを親機として使用するかの設定画面なのですが、これがパソコンを起動するたびに毎回表示されます。
通常は子機モードでしか使用しないので、当然ここは「キャンセル」をクリック。
すると
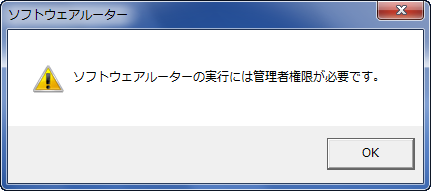
ソフトウェアルーターの実行には管理者権限が必要です。
と表示。「OK」をクリック。
これで消えますが、起動のたびに毎回表示されるのでちょっと邪魔です。
解決法
WLI-UC-GNMのソフトウェアルーター設定ツールが毎回起動するために設定画面が立ち上がるわけですから、スタートアップよりルーター設定ツールを削除するという方法(起動時に立ち上がらなくする)により対処します。
スタートアップから削除するだけで、「ソフトウェアルーター設定ツール」のプログラム自体をアンインストールするわけではありません。
手順
※Windows7での操作方法です。
「スタートボタン」→「すべてのプログラム」から「スタートアップ」をクリック。その中にある「ソフトウェアルーター設定ツール」を左クリックから削除します。
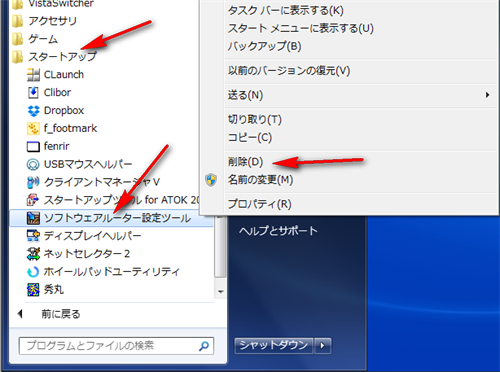
これで次からパソコンを立ち上げてもルーター設定の画面は表示されなくなります。後で切り替えが必要になった時は、普通にすべてのプログラムから「ソフトウェアルーター設定ツール」を立ち上げればいいだけなので運用上特に問題なし。

