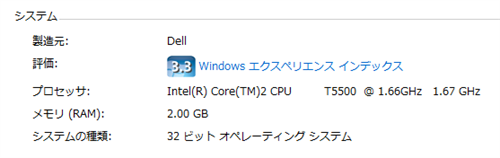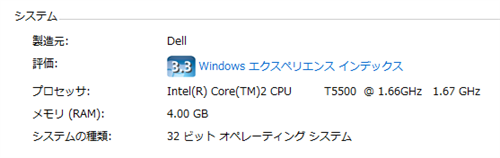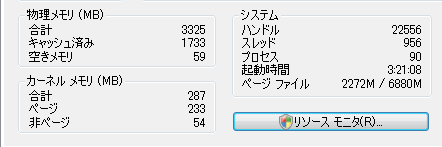最近常用しているDell XPS M1210ですが、かねてからの予定通りメモリを2GBから4GBへと増設することにしました。
OSがVista SP2というものの、PC起動時のSuperFetchをのぞけば2GBでもさほど動きが遅いとは感じませんが、やはりメモリは最大積んでいるに越した事はないです。
実際増設してみると各種アプリの立ち上がりスピードが明らかに変わりました。

Laptop and working lunch. An outside table with a silver laptop, coffee and a sandwich on it. / Rob Pearce
使用したメモリはこちら
Inspiron1501のメモリを増設した時と同じものです。
ちなみにこちらは同タイプの別メーカー。
メモリは時期によって値段の上下幅が大きいので、その時に安い方を買えばいいと思います。
到着
XPS M1210のメモリ増設手順
Inspiron1501は一カ所ですべてのメモリの交換が可能でしたが、
XPS M1210はメモリスロット2カ所がそれぞれ離れた場所にあります。
その一つ、本体裏面にあるメモリスロットは公式にも換装可能としており、メモリの交換が非常に簡単です。
しかしもう一カ所はキーボードを外さなければならず少し面倒。
なお発売当初、公式ではここのメモリは交換できない事になっていました。
でも換装は可能です。
今はどうアナウンスされているのかはわかりません。
以下、それぞれの手順の覚え書き。
なお、メモリを交換する前には必ず、
-
電源を切る
-
ACアダプタを外す
-
バッテリーを外す
-
手を洗う、金属を触るなどして体から静電気を除去
-
全裸になるなどして体に静電気が溜まらないようにする
などの準備が必要です。
加えてあくまで自己責任でお願いします。
本体裏面のメモリスロット増設
M1210を裏返すとメモリスロットの蓋が見えます。
ここはネジ一本で外れます。
後は左右にツメを広げてメモリモジュールを交換するだけ。
簡単です。
キーボード裏のメモリスロット増設
もう一カ所。
こんどはM1210の表側から。
キーボードの右上部分に小さな差し込み口のような所があります。
そこからマイナスドライバー等を差し込み、カバーを外していきます。
結構キズがつきやすいのでもっと柔らかいもの(爪楊枝など)を使用してもいいと思います。
やり方はInspiron1501の分解と同じ要領です。
力を入れなければ外れませんが、力を込めすぎると折れそうになりますので絶妙の力加減で。
キーボード上部のカバーが外れますと、ネジが3カ所見えますのでこれを外します。
これでキーボードは外れます。
しかしPC本体とはキーボード裏のコネクタで接続されたままなので、絶対に力づくで引っ張らないように注意。
分解するのであればこのコネクタも外してしまっていいのですが、今回はメモリモジュールの交換が目的なのでつけっぱなしで行います。
そのままキーボードを手前にひっくり返すと下にメモリスロットが見えてきます。
メモリスロットが見えれば、あとはこちらも左右にツメを広げてメモリモジュールを交換するだけ。
メモリの増設が終われば今の手順を逆に辿って元に戻します。
これで終了。
交換後、PCの電源をいれればOSの起動前にメモリが変更された旨の表示がされます。
その画面でしばらく待つとBIOS画面に移動するかそのままOSを立ち上げるか選択できるので好きにしてください。
メモリ増設後
増設前メモリ2GB
増設後メモリ4GB
これで見ると一見4GBをフルに利用できるかのように見えますが、タスクマネージャーを見るとメモリは3325MBしか利用できないのがわかります。
OSが32bitだという事もありますが、仮にOSをWindows7 64bitにしたところでXPS M1210はメモリを4GB以上利用する事ができません。これはこの機種のチップセットの関係上仕方がない事です。
ただこのぐらいの増設でも明らかに動きが変わるので、増やしておいて損はないでしょう。