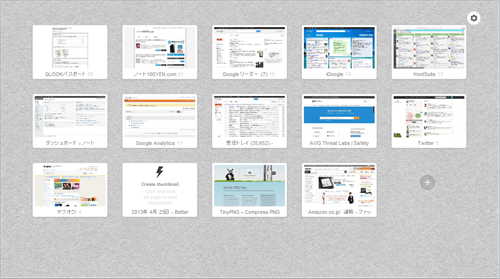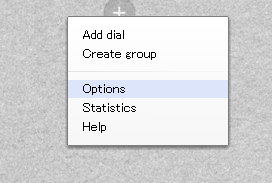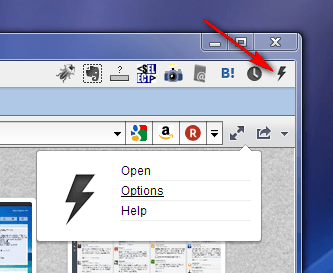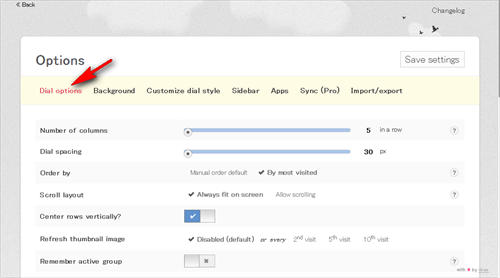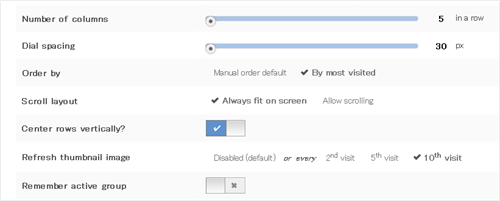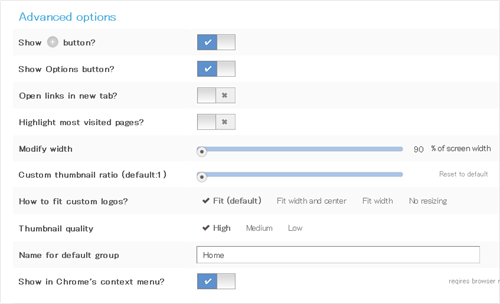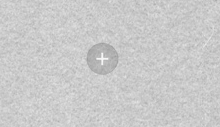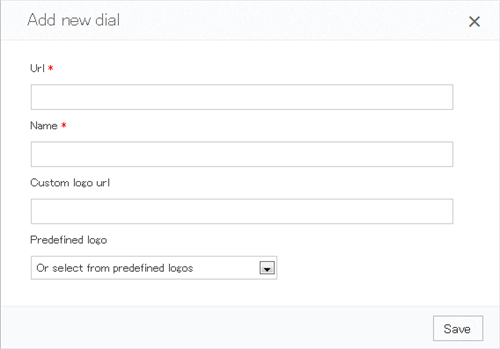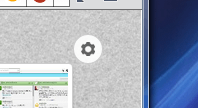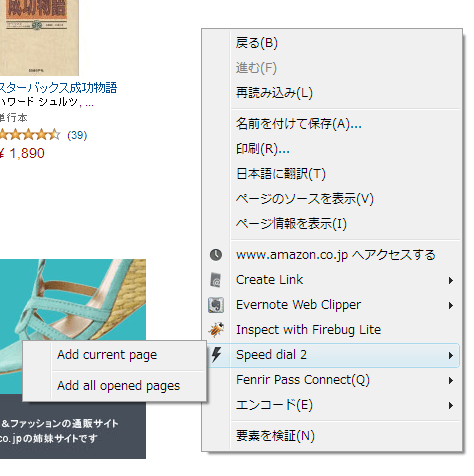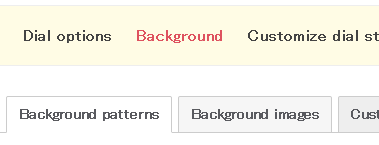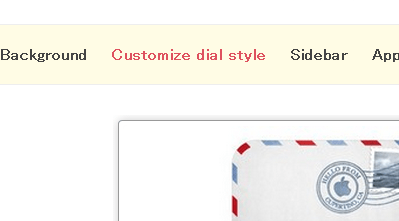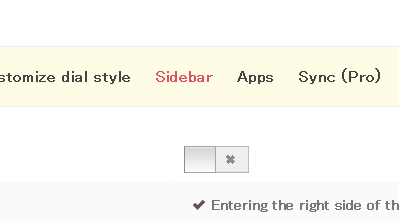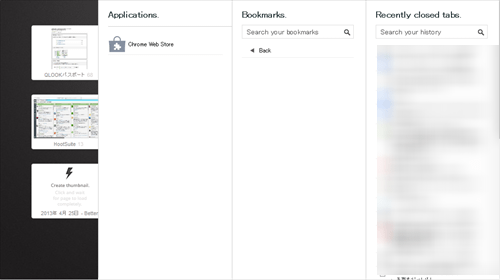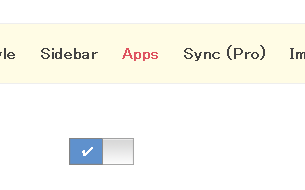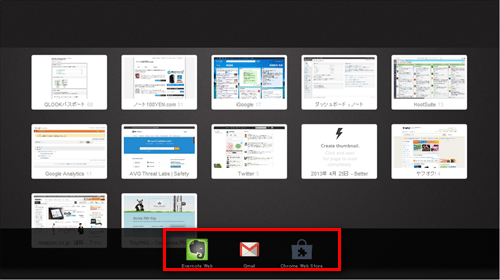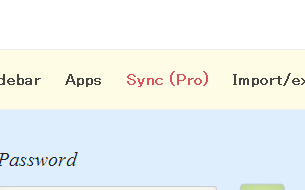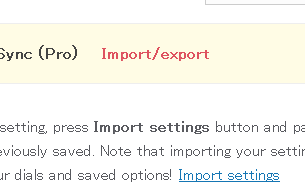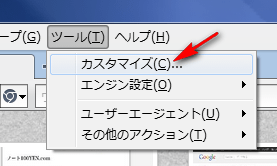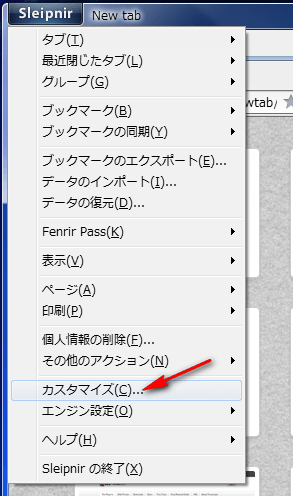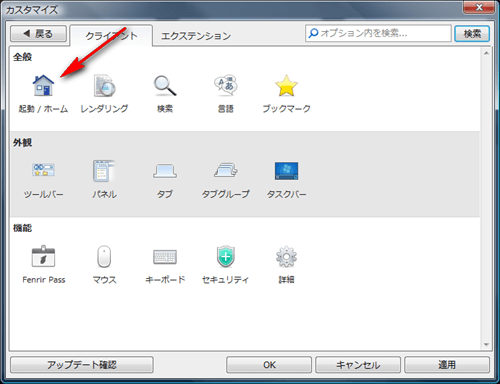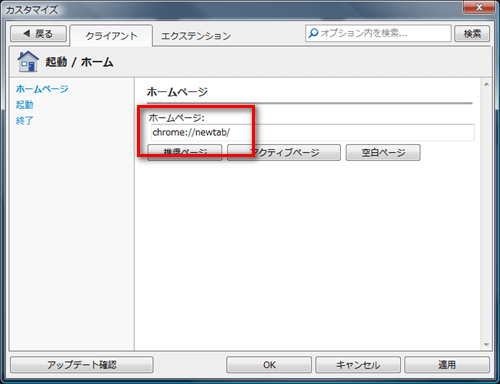いま現在WebKitベースのブラウザはほとんどSleipnir4しか使わなくなっていますが、その前はCoolNovoをよく使用していました。
今でもPCに入っています。
なぜGoogle ChromeではなくCoolNovoにしていたかというと、デフォルトでついてくる拡張機能2つが結構使いやすかったからです。
その拡張機能のうちのひとつはマウスジェスチャー。
Google Chromeも後からプラグインによってマウスジェスチャーの機能を追加する事ができますが、かなり使い勝手が悪いです。
おそらくGoogle Chromeはキーボードショートカットをメインに想定して設計されているのではないでしょうか?
その点CoolNovoは最初から使い勝手のいいマウスジェスチャー機能が装備されており、快適でした。また同じくWebKit版のSleipnir4も最初からマウスジェスチャーがデフォルトで搭載されていて、これもまた使いやすいです。
そしてもうひとつの拡張機能がSpeed Dial。
OperaやFirefoxでも同じみのスタートページ拡張機能ですが、CoolNovoでは標準装備されており、あまり使う気のなかった自分でも簡単に馴染む事ができました。
残念ながら従来のSleipnir2では、このスピードダイヤルを使う事が不可能でした。しかしSleipnir4よりChrome拡張が利用できるようになったため、スピードダイヤルの搭載が可能となったのです。
以下、その設定などの覚え書きです。
目次
- 1 Chrome拡張のSpeed Dial2をインストール
- 2 Speed Dial2の基本設定
- 2.1 Number of columns
- 2.2 Dial spacing
- 2.3 Order by
- 2.4 Scroll layout
- 2.5 Center rows vertically?
- 2.6 Refresh thumbnail image
- 2.7 Remember active group
- 2.8 Show + button
- 2.9 Show Option button?
- 2.10 Open links is new tab
- 2.11 Highlight most visited pages?
- 2.12 Modify width
- 2.13 Custom thumbnail ratio (default:1)
- 2.14 How to fit custom logos?
- 2.15 Thumbnail quality
- 2.16 Name for default group
- 2.17 Show in Chrome's context menu?
- 3 その他の設定
- 4 Sleipnir4での設定
Chrome拡張のSpeed Dial2をインストール
Chrome拡張機能のなかでスピードダイヤルに関するものはいくつかあります。その中で自分が使っているのはSpeed Dial2。
インストールは通常どおりなので特に難しい事はありません。
今のところこんな感じで使っています。
使いながら登録サイトは増減していきます。
Speed Dial2の基本設定
結構設定項目の多い拡張機能なので、最初は全部デフォルトのままでもいいと思います。使っていくうちに「ここはこっちの方がいいな」とか、「これはこうしたい」というのが出てきてから設定を変更いったほうがわかりやすいです。
設定画面への入り方はスタートページのどこか空いているところで右クリック→option
もしくはインストールすると拡張機能ボタンの中に稲妻のようなマークが表示されますので、それをクリック→Option。
これで設定画面が表示されます。
とりあえず項目の説明だけ。
【Dial options】の基本項目
Number of columns
登録したサイトのサムネイルを横にいくつ並べるか
Dial spacing
並べたサムネイル同士の余白のサイズを設定
Order by
サムネイルの並べ方を設定できます
manual・・・・・手動
most visited・・よく訪問する順
(CoolNovoがこっちだったので自分はこちらに設定)
Scroll layout
サムネイル群を一つの画面におさめるかどうか
Alwayes fit on screen・・サムネイルが全て一画面に収まります。
Allow scrolling・・・・・サムネ数によってスクロールするようになります。
Center rows vertically?
サムネイル群を中央寄せにするかどうか
Refresh thumbnail image
サムネイルを更新するかどうか、また更新するならどのタイミングでするのかが設定できます。
Remember active group
サムネイルをグループ分けする事ができますが、最後に使ったグループを次ぎに開いた時に表示するかどうか設定できます。あまり使っていない機能なのでよくわかりません。
続いてAdvanced options
ここをonにしているとサイトをスピードダイヤルに追加するボタンが表示されます。
このボタンをクリックするとページをスピードダイヤルに登録する画面が表示されますが、正直この方法で登録する事はほとんどないと思いますのでチェックを外していて構いません。
ここがonになっていると設定画面へ行く為のボタンが表示されます。
おそらくほとんど使いません。
Open links is new tab
サムネイルをクリックした時に、そのタブでサイトを表示するか新しいタブで表示するか選択できます。
Highlight most visited pages?
onにするとよく訪問するサムネイルにマークがつくようになります。
特にいらないと思います。
Modify width
表示されるサムネイルの大きさを設定できます。
Custom thumbnail ratio (default:1)
表示されるサムネイルの縦横比を変更する事ができます。
How to fit custom logos?
サムネイルの枠の中に画像をどう合わせるかの設定が変更できます。
Thumbnail quality
サムネイルの画像の画質を設定。
Name for default group
最初に作成するグループ(デフォルトになります)の名前の設定
onにしておくと、右クリックで表示されるコンテキストメニューの中にSpeed Dial2にサイトを登録する為のメニューが追加されます。
サイト登録はこの追加方法でするのが一番簡単だと思います。
その他の設定
Background
スピードダイヤル画面の背景を設定できます。
元々用意されている背景画像の中からも選べますし、自分で画像をアップロードする事も可能です。
サムネイルが結構白っぽくなる事が多いので、できるだけ暗い目の色合いにしている方が見やすくなります。
Customize dial style
サムネイルの角丸具合や装飾などの設定が変更できます。
サンプル画像が用意されていてリアルタイムで設定が反映されますので、見ながら好みの表示に変更できます。
自分はほぼデフォルトで使っています。
Sideber
Use sidebar?をonにしていると、ブラウザの右端にカーソルを持って行った時やマウスホイールを下回転させた時に、にゅっ!とサイドバーが表示されます。
各項目ではサイドバーに表示される内容についての設定が可能です。
しかしマウスカーソルの右端移動はSleipnir4のSupersearch、もしくはその他のソフトウェアのマウスジェスチャーにかぶったりして結構面倒なので、自分はサイドバー表示そのものをoffにしています。
でもSleipnir4はページの履歴が結構見づらいので、このサイドバーで履歴をさっと見られるようにしておいた方が便利かもしれません。
お好みで。
Apps
onにするとChromeアプリケーションが表示されるようになります。
こんな感じに。
アプリケーションの表示位置やアイコンの大きさ、パネルの背景の色合いなどが設定できます。
Sync(Pro)
有料アカウントの案内です。
どうやらスマホやタブレットと同期させる事ができる様子。
使っていないのでなんとも言えません。
Import/export
スピードダイヤルの設定データをエクスポートしたり、逆にインポートが行えます。
Sleipnir4での設定
Sleipnir4を立ち上げた時や新規タブを開いた時に、Speed Dial2の画面が表示されるようにしたかったので設定。
ツール→カスタマイズ
もしくは
起動/ホームをクリック
「ホームページ:」に【 chrome://newtab/ 】と入力
「OK」を押して反映させると、起動時や新規タブを開いた時にスピードダイヤル画面が表示されるようになります。