前回の記事でASUSのX205TAへWindows8.1をクリーンインストールしましたが今回はその続き。

現時点でX205TAのパーティション構成を見てみると、ストレージ内の10GB分がリカバリ領域に使われているのがわかります。
なおCドライブに割り当てられているのは約48GB。OSをインストールしているので11GBほどが使用中であり自由になるのは37GBくらいです。
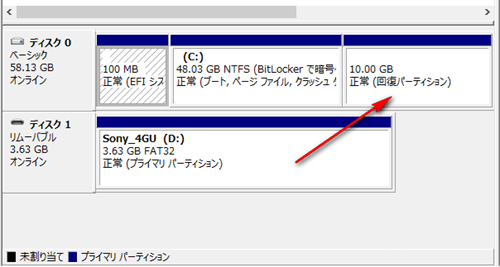
この「回復パーティション」となっている領域は本来、購入時にX205TAにプリインストールされているASUS Backtrackerというアプリを使ってリカバリメディアを作成する為のデータが入っている領域です。
リカバリメディア作成後に削除してしまってもいいですし、そのまま残しておいてこの領域からリカバリをすることもできます。
しかし今回OSを後からクリーンインストールした結果、このリカバリデータはは全く使えなくなりました。ここのデータから「回復」するという操作もできません。
それ以前にASUS Backtrackerがインストールできない状態。
これは全く使わない領域が10GB存在するという形になります。
元々ストレージの容量は64GBしかありませんので多大なる無駄。
そこでこのリカバリ領域は削除してしまい空いた容量をCドライブに割当て、使える容量を増やすことにします。
ただ、通常のパーティションなら右クリックからいろいろ変更できますが、

リカバリ領域は保護されているため右クリックしてもヘルプが選択できるだけ。
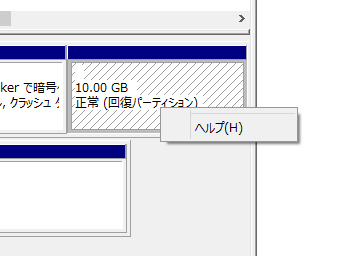
Windows単体の機能ではこの10GBを削除することができません。
そのため別のソフトを使ってデータを削除します。
EaseUS Partition Masterを利用してリカバリ領域を削除
環境はOS Windows8.1。
使用するソフトはEaseUS Partition MasterのFree版。
→EaseUS Partition Master - 窓の杜ライブラリ
インストールが終了すれば立ち上げ、
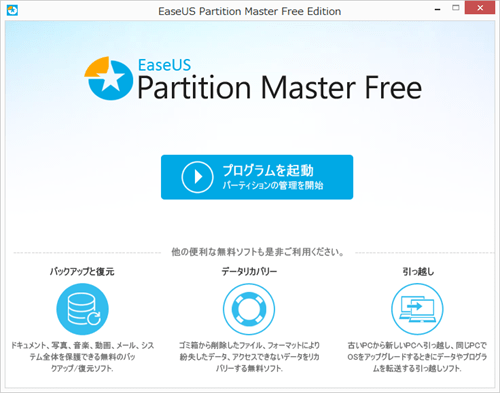
Recoveryに割り当てられている10.00GBの領域を選択し、サイドバーの「パーティションを削除する」をクリック。
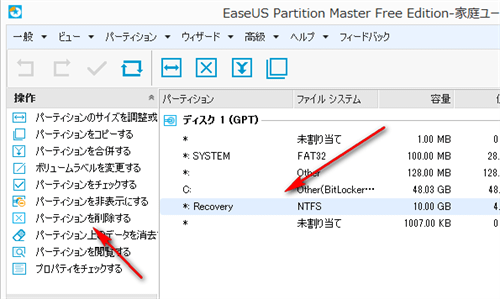
確認画面が表示されるので「OK」
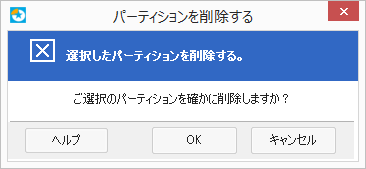
これで10.00GB分の領域が未割り当てとなりました。
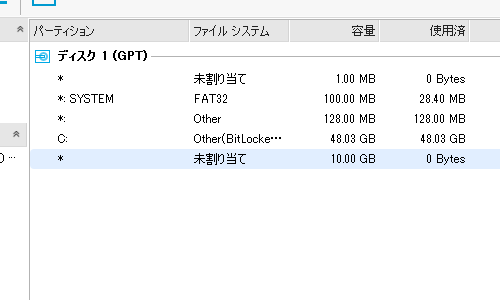
ただこの状態ではEaseUS Partition Master上で表示されているだけなので、実際のX205TAでデータが削除されているわけではありません。
この処理を実行するには左上のチェックマークのようなものをクリックします。
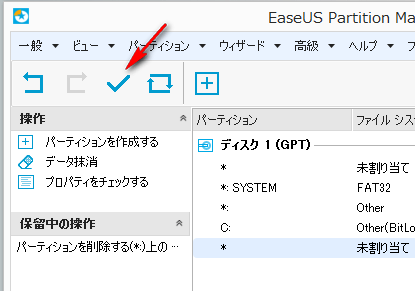
確認画面が表示されるので「はい」をクリック。
シャットダウンのチェックはしてもしなくてもどちらでもいいです。
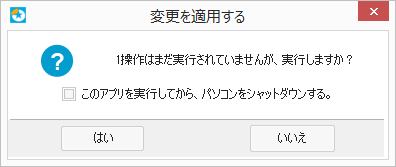
「はい」をクリックすると処理が開始。
実際やってみるとパーティションの削除はかなりはやいスピードで処理されました。
削除したリカバリ領域をCドライブに結合
これで先ほどまであったリカバリ領域は「未割り当て」の領域になりした。
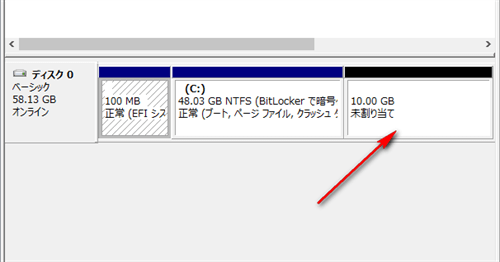
今度はこの領域をCドライブと結合してCドライブの容量を増やします。
これはEaseUS Partition Masterを使ってもできますが、Windows標準の機能でも可能です。
やり方はディスク管理画面のCドライブの上で右クリック→「ボリュームの拡張」
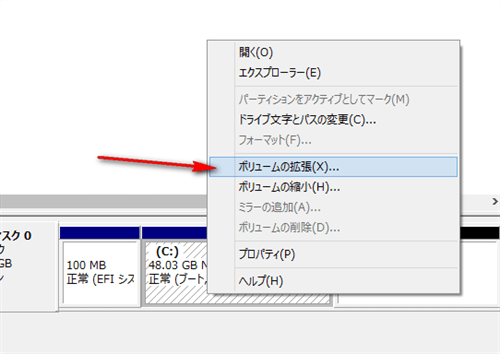
これでボリュームの拡張ウィザードが開始されます。
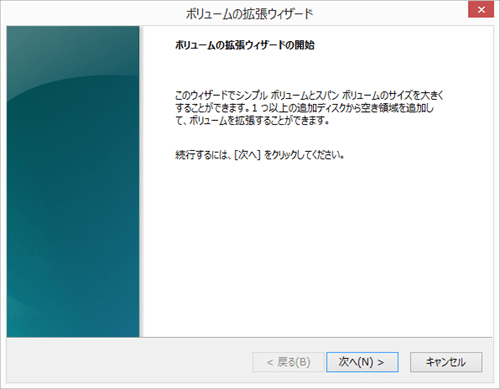
次の画面で合計59GBちょっとの容量まで拡張できることがわかります。
特に変更する部分もないのでそのまま「次へ」をクリック。
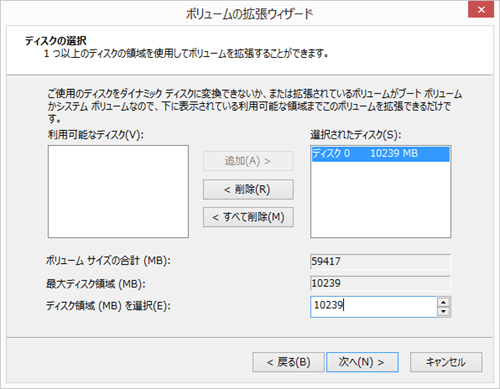
「完了」をクリック。
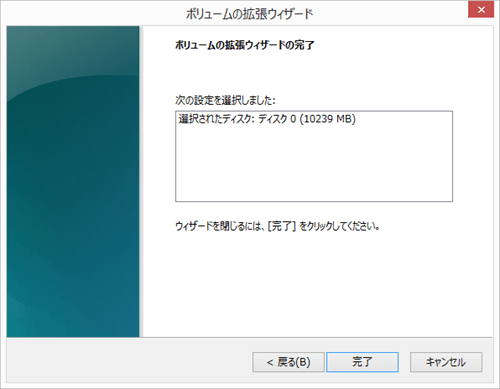
これでCドライブが今までの48GB+10GBの58GBになりました。
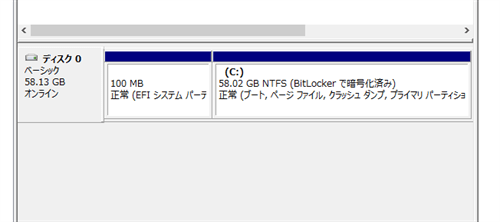
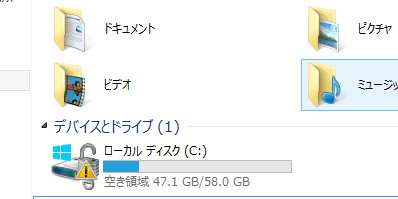
リカバリ領域の削除とCドライブの拡張の手順はここまでです。
関連記事


