夏の間、結構外を回ることが多くパソコンだの書類だのをリュックに詰め込み大阪中を走り回っていました。
その時、持ち運び用のパソコンとして使っていたのはLet's NoteのCF-S10です。
とにかく頑丈。
やたらとバッテリーが持つ。
メモリも8GB積んでストレージをSSDに換装していたので立ち上がりも数秒、動きも常に軽快。
といった感じで、モバイルノートパソコンとして十二分に活躍してくれました。
ただ唯一難点だったのがその分厚さです。
この時期のLet's Noteはその堅牢さと引き替えになかなかの厚みを持っています。
CF-S10のみを持ち歩くならそこまで問題ではありませんが、それ以外の荷物と一緒となるとリュックもパンパンに。
そこで性能や機能的に少し落ちても構わないので、もう少し薄めの気軽に持ち歩けそうなノートパソコンをひとつ手に入れることにしました。

Asus eee pc being used for homework / openpad
目次
ASUS EeeBook X205TAを入手
希望としては「薄くて軽くて重くない」ノートパソコン。
このパソコンでそこまで重いことをする予定はないので、スペックはそれなりでOK。
この時点でWindows機でなくてもいいんじゃないかという気もしてきたので、値段的にかなりこなれてきていたChromebookも選択肢に入っていました。
しかし調べてみると、どうもChromebookでは自分の使用用途にあった使い方ができないことがわかったのでこっちは断念。
最終的に入手したのはASUSUのEeeBook X205TA。
色はダークブルー、容量64GB。
Amazonでは3万円ちょっとくらいの値段。
ちなみに自分が入手したのはAmazonではなくヤフオク。
ヤフオク検索 → 「X205TA」
ジャンクっぽい中古が2万円ほどで手に入りました。
金額が安かった理由はWindowsのパスワードでロックがかかっている状態のままで出品されていたからです。
到着。
なんとなくCF-S10と並べてみます。
CF-S10の画面サイズが12.1インチに対してX205TAが11.6インチなのですが、外枠の大きさはあまり変わりません。

ただ厚さの違いはかなりあります。

Windowsのロックを解除するためにOSのクリーンインストールを行う
BIOSにロックがかかっているのでない限り、Windowsのパスワードロックくらいなら解除する方法はあります。
→Tech TIPS:パスワードを忘れたWindows 7/8/8.1にログオン(サインイン)する - @IT
一番簡単なのはWindowsをクリーンインストールする方法です。
前の持ち主のデータが消えようが全然問題ないのでこれが最も楽なやり方。
DSP版などのインストールメディアさえあれば全く難しくありません。
今回X205TAのOSはWindows8.1 with Bing 32bit。
これを上書きでインストールします。8.1ProでもOK。
with Bingというのは単にbing検索が最初から同梱されているだけなので、普通のWindows8.1と同じと考えていいです。
実際のところ64bitでもインストールできそうな気はしますが、ここは元のOSにあわせて32bitを選択しておくのが無難でしょう。
ということで、X205TAの本体も到着したのでWindows8.1のクリーンインストールを行っていきましょう。
Windows8.1 32bitのインストール
まずはWindows8.1のメディアを用意。
USBメモリでもいいですが今回はインストールDVDを使いました。
インストールDVDを外付けDVDドライブに入れてX205TAに接続します。

そしてX205TAの電源を入れF2連打。
これでBIOS画面が表示されるのでDVDからのブートを選択。
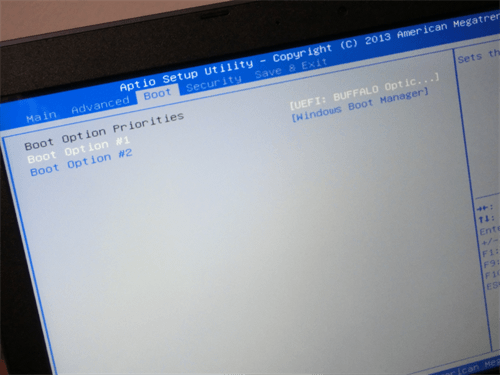
と思ったらこれではDVDドライブからブートできませんでした。
調べてみるとX205TAでは違う方法でないと駄目なようです。
(※後から調べてみるとBIOSのセキュアブートをdisableにしておけばDVDから起動できたっぽい。)
再度挑戦。
DVDドライブは接続したまま。
まず普通にX205TAを立ち上げ、その後SHIFTキーを押しながら再起動します。
すると「オプションの選択」という画面が表示されます。

真ん中の「デバイスの使用」を選択してクリック。
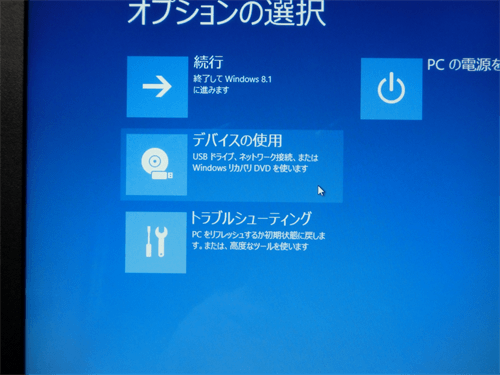
一番上の「UEFI:CD/DVD Drive」を選択してクリック。
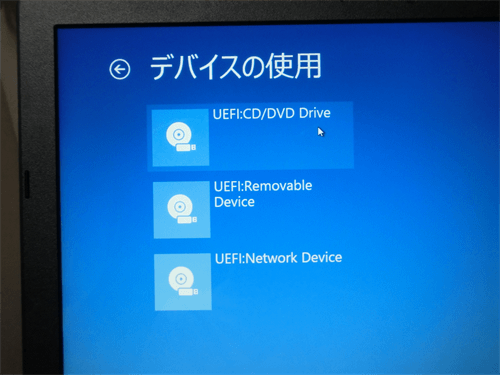
「Press any key~」みたいな案内が表示されたら適当にEnterキーでも押します。
これでDVDからのWindows8.1インストールが開始されるようになりました。
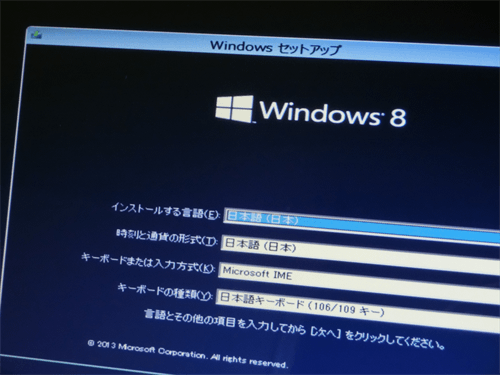
なおここからタッチパッドとキーボードの物理キーが効かなくなりますので、なんでもいいのでマウスを接続しておく必要があります。でないと先の操作ができません。
途中で入力が必要なプロダクトキーなどはスクリーンキーボードを利用してマウス操作で打ち込んでいきます。
Windows8.1をインストールする場所はドライブパーティション3。
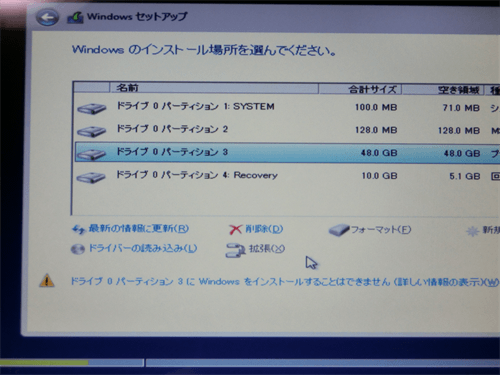
一度「削除」を選択して「ドライブの割り当てられてない領域」に変更してから「新規」。そして「次へ」。
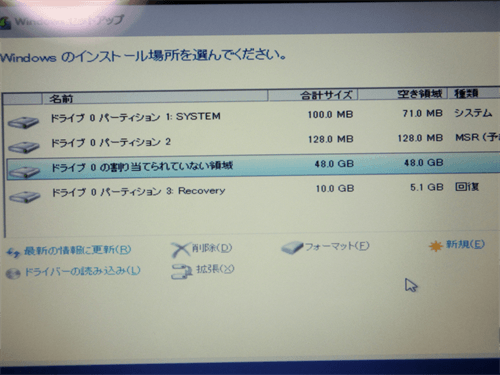
なお今回のような形でクリーンインストールするとリカバリ領域からの「回復」は使えなくなります。ですのでリカバリ領域は無駄に10GBの容量を食っているだけに。
よくよく考えてみると、どうせリカバリ領域はいらないのでこの時点で削除しておいてもよかったかもしれません。でもあとからでも削除できるのでどちらでもいいですけれど。
さてここから先は画面の案内通りに通常インストール。
あまりパワーがないPCだけあって時間がかかります。
ドライバのインストール
Windows8.1のインストールが終了すれば続いて各種ドライバをインストールしていきます。
ドライバの入手は、このページの「ドライバーとツール」から
→ノートパソコン | ASUS EeeBook X205TA | ASUS 日本
必要なドライバをダウンロードします。
OSはWindows8.1 32bitを選択。
何が必要かわからなければとりあえず全部(マニュアル以外)。
でもリカバリ領域を使わなくなるのでASUS Backtrackerはいらないかも。
またWindows BIOS Flash Utilityは最初にインストールしようとすると失敗します。
他のドライバのインストールが終了してから再度インストールするとうまくいくので、順番を後回しにしておいたほうがいいでしょう。
ドライバのインストール前はWi-Fiに接続することもできませんので、ダウンロードは全て別パソコンで行いました。
そしてUSBメモリを利用してX205TAに移動。
後は順にインストール。
ドライバのインストールが終わるとWi-Fiが使えるようになるのでネットに接続しておきます。
Windows update
続いてWindows update。
「チャーム」→「PC設定の変更」→「PC設定」→「保守管理」でWindows updateの画面にたどり着けます。
ところが最初にやってみるとエラー「80072F8F」が表示されてWindows updateができません。調べてみると、このエラーはPCの日付と時刻が実際のものとずれていると起こる様子。
そこで修正作業を行います。
「スタート」→「コントロールパネル」→「時計、言語、および地域」→「日付と時刻」→「日付と時刻の変更」
ここで日付と時刻を現在のものに変更。
これでWindows updateが可能になりました。
やっとWindows update開始。
非力な機種なので最初のupdateにはかなり時間がかかります。
のんびり待ちましょう。
そう思って待っていたらこんな表示が。
windows更新プログラムを構成できませんでした
変更を元に戻しています
コンピューターの電源を切らないでください
この表示からなかなか進みません。
それでも待っているとようやく終了。
再起動が終わってからWindows updateの更新履歴を見ると、いくつかの更新プログラムがインストールできていませんでした。
再度Windows updateをかけます。
全部のWindows updateが終了するまでこれを何度か繰り返し。
思ったよりかなり時間がかかりました。
ようやく終了。
あとはディスクのクリーンアップ→システムファイルのクリーンアップでWindows updateの余計な残りファイルを削除。
このあたりでバックアップを作成しておいてもいいでしょう。
Windows10へのアップデートはしばらくお預け
当初の予定ではWindows8.1をクリーンインストール→すぐにWindows10にアップデート、というつもりでした。
ただよく考えると自分の使っているパソコンは全てWindows7のままであり、今のところWindows8を触ったことがありません。
そこでせっかくのこの機会、使い勝手が悪いと名高いWin8に少し慣れてみようと考えしばらく8.1のままで使い続けることにしました。
飽きたころにWindows10にアップデートしようかと思います。
関連記事



