Dell Latitude E5520をSSDに換装する作業続き。
前回の記事でHDDの内容をSSDにコピーし、クローンを作成しました。
続いてHDDとSSDの入替作業を行っていきます。

今回使用しているSSDはこの製品です。
E5520からHDDを抜き出してSSDと交換
Dellのパソコンは全般にカスタマイズしやすい作りになっているものが多く、この機種も裏のカバーを外すだけでHDDの入替やメモリの交換がすぐに行えます。
今回の作業も道具は細い目のドライバーが一本あれば十分です。
裏蓋のカバーを外す
E5520を裏返しバッテリーを抜きます。

そして裏蓋の4ヶ所のネジを外します。
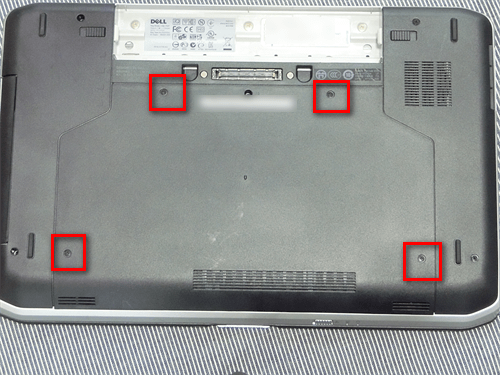
これで裏蓋カバーが外れます。

カバーを外した後、ど真ん中にあるのがHDDです。

HDDを抜き出す
HDDはマウンタごとに4ヶ所のネジで留められているので全て外します。
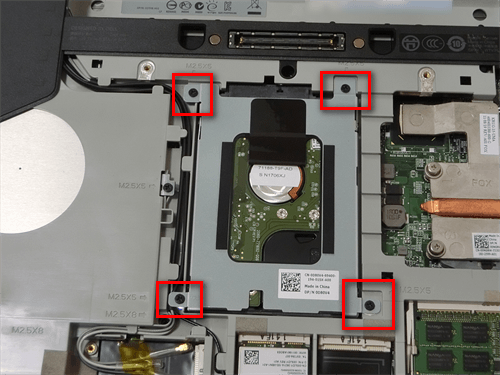
その後コネクタに刺さっていない方を少し持ち上げ、反対側に引っ張ると外れるのでそのまま引き抜きます。

SSDと入替
マウンタとHDDは左右2ヶ所、合計4ヶ所のネジで留められていますので、これも全部外します。

マウンタからHDDが抜ければSSDと入替。さっきまでと逆の手順でネジを締めていきます。

最初にE5520に設置されていたHDDが9.5mmなのに対し今回使用したSSDが7mmでした。なのでスペーサーがいるかなと思いましたが、4隅をネジで留めるタイプのマウンタだったのでぴったり密着させる必要もなく、そのまま何も付けずに使用しています。
何らかの不具合が出そうなら後からスペーサーを付ける事も可能です。
でも今回はなし。
そして今までの行程を全て逆に辿り、SSDを取り付けます。

E5520を立ち上げる
SSDとHDDの交換が済めばE5520の電源を入れます。
最初に今換装したSSDのドライバが自動でインストールされます。
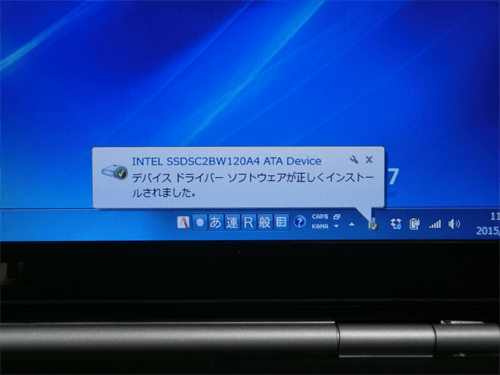
それが終われば一度再起動するように指示が表示されますので、案内通り再起動。
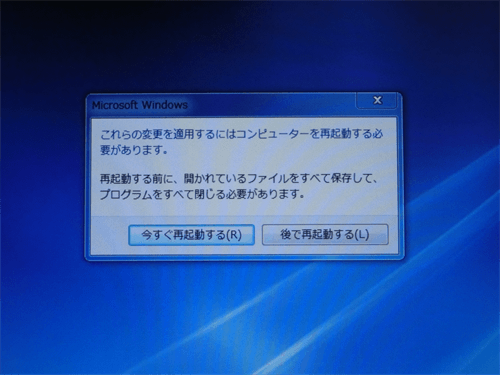
これでE5520のSSDへの換装作業は終了。
換装後のベンチマークテスト
換装後、どの程度動きが変わったのかベンチマークソフトを試してみます。
使用しているのはCrystalDiskMark Portable 4.0.0。
換装前
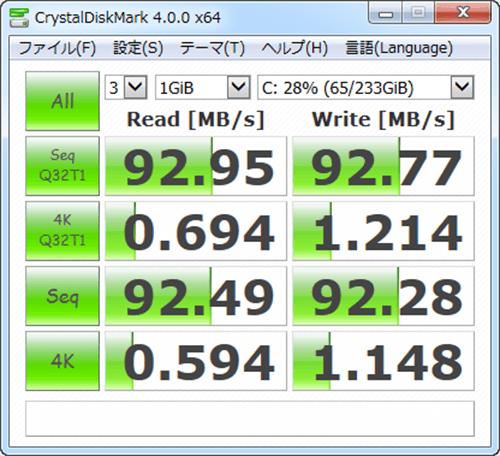
換装後
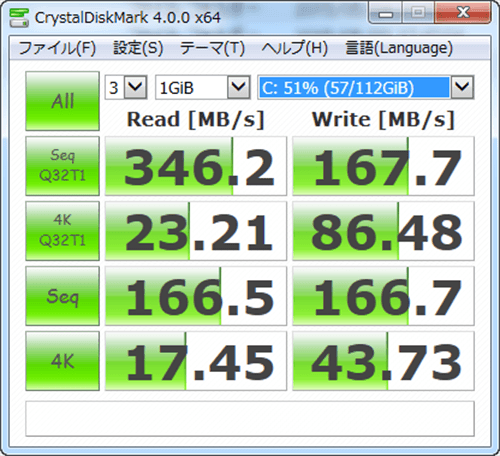
何故か最近のバージョンアップでCrystalDiskMarkの表示形式が変わってしまったみたいで今までとちょっと数値の見え方が違いますが、かなりスピードアップしているのがわかります。
数字で見なくてもパソコンの起動・終了、アプリの立ち上がりのスピードが段違い。
これでストレス無くE5520を使い倒す事ができるようになりました。
関連記事


