今のところ据え置き用のノートパソコンとしてDellのLatitude E5520を使っています。ストレージは元々HDDだったものをSSDに換装済み。
SSDに換装したことで全くストレスなく快適に使用できていましたが、SSDが120GBとちょっと小さめのものだったため、近頃になって若干容量不足を感じるようになってきました。
そこでSSDを120GB→256GBへと入れ替えることに。
以下その手順メモ。

環境
-
本体: Dell Latitude E5520
-
OS: Windows7 64bit pro
-
メモリ: 8GB
-
ストレージ: SSD120GB → 256GB
256GBのSSDを用意
交換するための新しいSSDを入手。
容量は256GB。
昔に比べると最近ではSSDもすっかり安くなっています。
今回購入したのはTrasendの2.5インチSSD。
選んだ理由はアマゾンで一番人気だったから。
もっと安いものならこんなのもありました。
自分が見たときはちょうどアマゾンでセールをしていたこともあり、240GBのこのSSDが8000円代。信じられない値段です。
でも今回はトラセンドのものを購入。
値段と性能から考えてこれが一番コスパがいいのではないでしょうか。
到着。
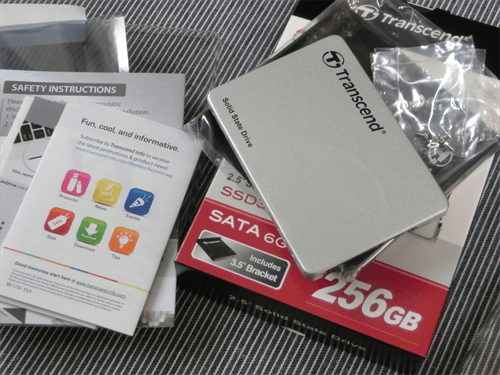
大きさは2.5インチの7mm厚。
最近のノートパソコン用SSDはほとんど7mmです。
でもスペーサーだとかいろいろ付いていたりもしくは別途サイズ調整の備品は購入できるので3.5インチとして使うことも可能。
あまりサイズで悩む必要はありません。
外付けHDDケースを用意
手順としては今のSSDのデータを新しいSSDに全コピー、そして入れ替えるという流れ。
新しいSSDへデータをコピーするために、パソコンとSSDを接続する必要があります。これにはいつも使っている外付けHDDケースを使用。

データ移行はフリーソフトで
データのコピーにはいろいろ方法がありますが、今回はフリーソフトを使用。
使用するのはEaseUS Partition Master Free v10.8。
→EaseUS Partition Master - 窓の杜ライブラリ
ダウンロードしてインストール。
セットアップ途中でEaseUS Partition Masterも一緒にインストールするか聞かれますが、不要ならチェックを外しておきましょう。
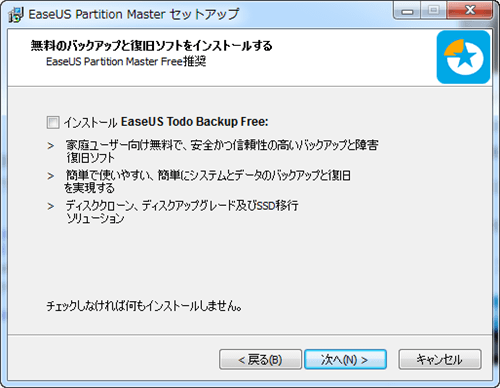
EaseUS Partition Masterの操作
インストールが済めばSSD256GBを外付けHDDケースでパソコンと接続して、ソフトを立ち上げます。なお、新しいSSDはフォーマットしていませんがデータをコピーする過程で自動的にフォーマットされるので何も考えず接続していてOKです。

起動。

今回はデータを丸ごとコピーするだけなので「ディスク1」を選択した状態で「ディスクをコピーする」をクリック。
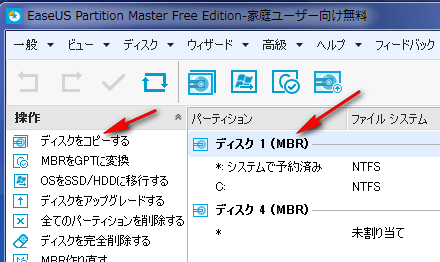
分析が始まるのでしばらく待ちます。
完了すれば下の「次へ」をクリック。
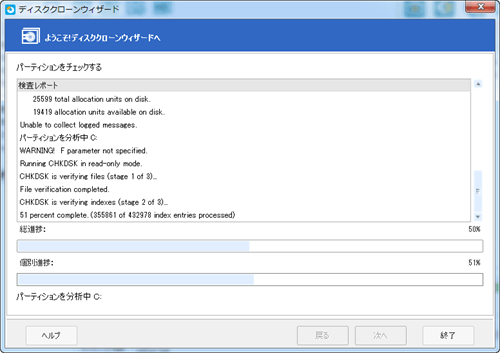
続いてデータのコピー先のストレージを選択。
SSD256GBを選択して「次へ」。
現在使用しているSSDより移行先のSSDのほうが容量がおおきくなります。次の画面でパーティション分けをどうするか先に調節することができます。
ここで決めてしまってもいいですし、データをコピーしてからパーティションを調節することも可能です。
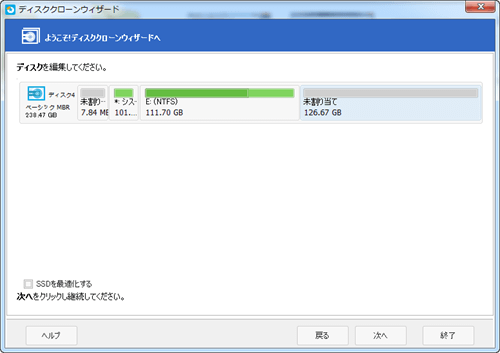
とりあえずシステムで予約されている部分以外はすべてCドライブ(画面上はEになっていますが)という、こんな形にしてみました。念のため下の「SSDを最適化する」にチェックをいれて「次へ」。
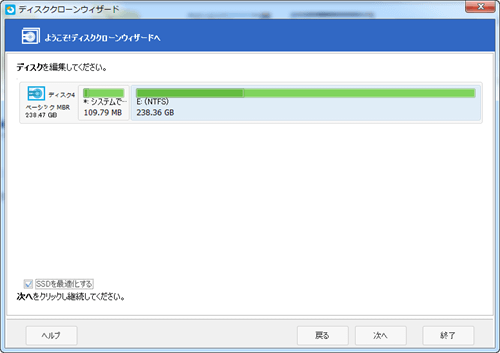
「完了」をクリック。
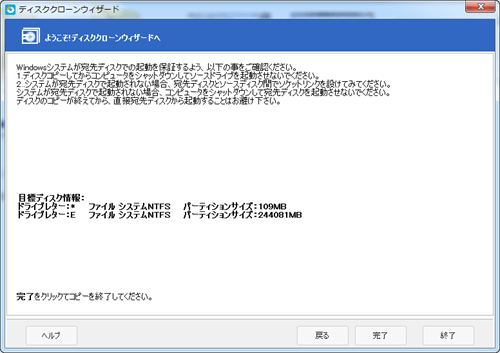
まだコピーは始まりません。
左上にあるチェックマークのようなものをクリックして初めて作業が開始されます。
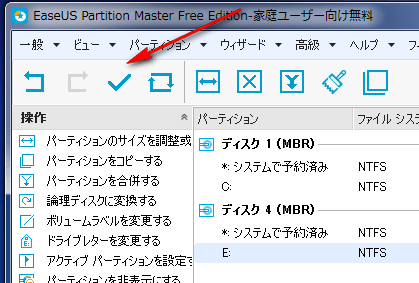
コピー開始
チェックマークをクリックすると「実行しますか?」の確認画面が表示。
「このアプリを実行してから、パソコンをシャットダウンする」にチェックを入れて「はい」。
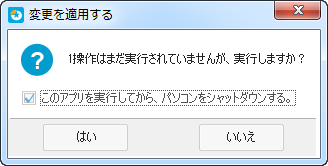
再度確認画面。ここも「はい」。

実行
一度パソコンの電源が落ち、再起動後にデータのコピーが開始されます。
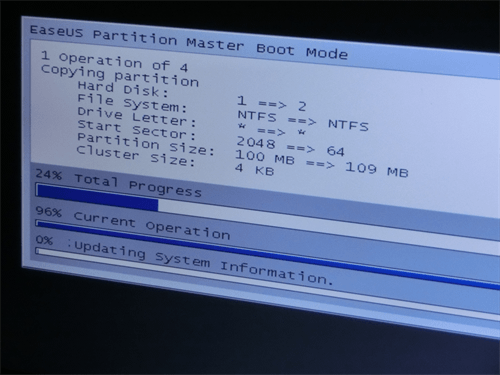
しばらく待ちます。
およそ1時間ちょっとでデータのコピーは完了しました。
もう少しかかるかなと思っていたのですが、意外とはやくできたようです。
これでクローンの作成は終了しました。
SSDの交換
クローンの作成も完了したので、SSDを120GB→256GBへと入れ替えていきます。

やり方は以前HDDからSSDへ換装したときと同じ。
細めのドライバーが一本あればすぐに済みます。
SSDを入れ替えたあと、一度電源を入れると再起動するように表示されます。
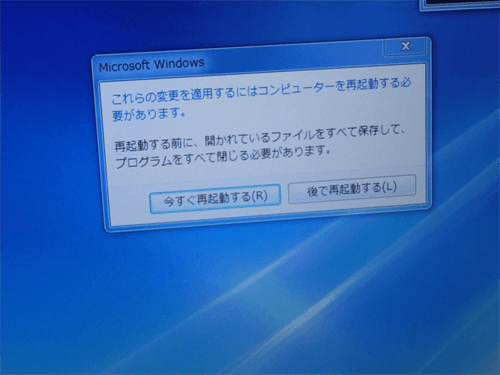
指示通りに再起動。
これでSSDの換装も終了です。
念のためCrystalDiskMarkでベンチテスト。
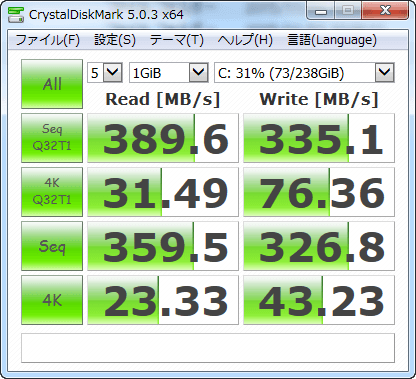
十分なスピードです。
その後軽く最適化やデフラグをした結果、容量にもかなりの余裕ができました。
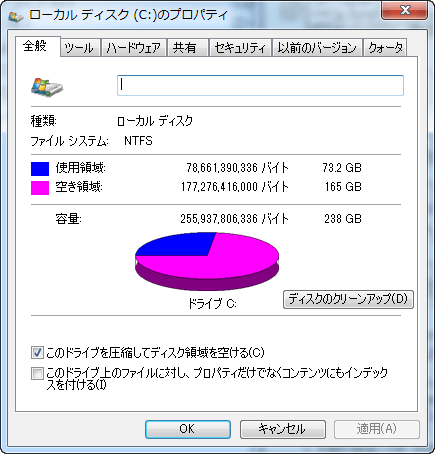
関連記事




