最近では1年に一度くらいのペースでパソコンを買い換えるようになりました。
OS無しの数年前の中古を購入し、自分でセットアップしながら使う→古いパソコンはヤフオクで処分、というサイクルにしていると差し引きした結果購入費用もそんなに掛かりません。
PCもちょっとずつスペックアップしていくので、じんわりとパワーアップしていく感じも楽しいです。
そういった訳で今回も良さそうな個体を発見したので入手してみました。
購入したのはDellのLatitude E5520です。

おそらく法人向けリースの型落ち品。
Latitude E5520が発売されたのは2012の2月頃なので約3年ほど前の製品です。
外観に目立った傷はなし。キーボードが若干汚れていましたが据え置きで使用する場合は必ず外付けのキーボードを接続しますので問題なし。
というか汚れは拭けばとれそう。
キーボードの配置も右側にテンキーのある変態配列ですがこれも外付けキーボードを使うので問題なし。
HDDはどうせSSDに換装するので使用年数や容量・スペックを考慮にいれておりません。メモリは最初に2GBだけ付属。これも8GBまで増設予定です。
CPUはCore i5-2520M 2.50GHz。
番号が2000番台である事からわかる通り、第2世代 Sandy Bridge。
なおこのE5520の後継機としてE5530という機種があり、スペックはかなり似ています。
当初、このE5520とE5530のどちらを購入しようか迷っていました。
E5520との違いは何かというと、E5530で採用されているCPUが第3世代Coreプロセッサ Ivy Bridgeであるという点です。
Intel Coreシリーズの第2世代と第3世代はそんなに違いがあるのかというと、パソコンを一般的な使い方している限りはそう大して体感できるほどの差はないと思っています。
もちろんPCの能力の限界まで引き出すような使い方をするのなら別ですが、その差を体感できるほどの使い方をしている人は少ないでしょう。
第2世代Core iシリーズ搭載のパソコンと第3世代Core iシリーズ搭載のパソコンは、現在でも結構価格差があります。何がなんでも上位機種がいいというのなら話は別ですが、コスト差とスペックを考慮すると別に第2世代Core iシリーズでもよさそうだったので、今回の購入は第2世代Core i5搭載のE5520を選びました。

重量は2.5kgほど。
液晶は非光沢。
画面も15.6インチなのでけしてモバイルパソコンではありません。
持ち運ぶにしても部屋の中で移動させるくらい。
ほぼ据え置き確定のノートパソコンです。
いつも通りOS無しのものを入手したので、手持ちのWin7 64bit版をインストールしていく事にします。
OSのインストール
Win7pro 64bit版をインストールしてきます。
E5520は光学ドライブがついているので、インストール用DVDをセットして後はBIOS画面より指示通り操作していけば問題なく作業は進んでいきます。
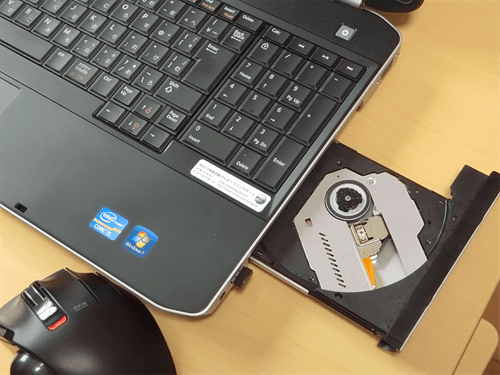
特にトラブった点はなし。
Windows Updateとドライバのインストール
Windows7以降のOSでは、Windows Updateをかけると自動で必要なドライバも探して勝手にインストールしてくれます。昔はそのパソコンにあったドライバを自分で探してきて一つずつインストールしていた訳ですから、それに比べるとかなり便利になったものです。
ところでここでちょっとつまづく事がありました。
最初にWindows7をインストールした時点で無線LANがつながりません。
この時、有線環境ではなく無線環境で作業を行っていた為、Wi-Fi接続ができなければWindows Updateの操作すらできません。
裏蓋を外してみれみると無線LANモジュールは組み込まれていましたので、単にドライバがなくてパソコンから認識できていなかっただけのようでした。
そこで、別パソコンでE5520の無線LANモジュール用のドライバをダウンロードしてきて、それだけ先にインストールする事に。
無線LANモジュール用のドライバの入手とインストール
ドライバの入手はDell公式のサポートページより。
→デル株式会社(Dell Japan)の公式サイト | Dell 日本
公式トップページの「サポート」をクリックしてメニューが表示されれば「サポートへ」をクリック。
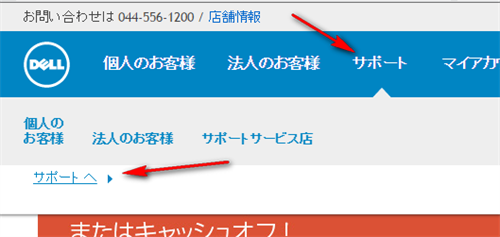
ここから使用している機種を選択すればその機種向けのドライバがダウンロードできるページへ行く事ができます。
機種の特定ですが今回はサービスタグを使用する事にしました。
サービスタグはPCの裏面にシールで貼り付けられてあります。
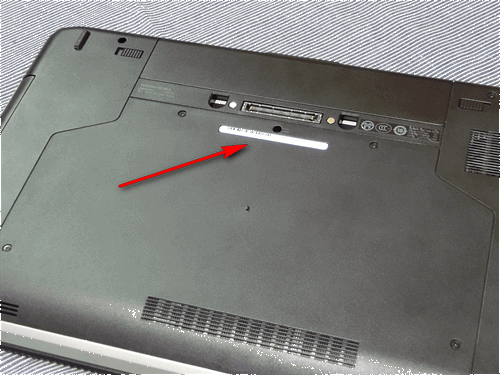
確認したE5520のサービスタグを入力して送信。
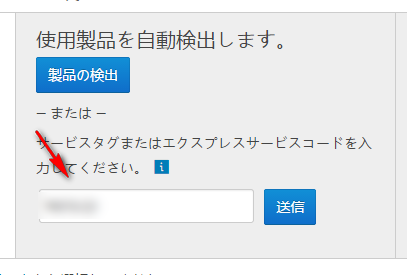
E5520の製品サポートページへ移動。
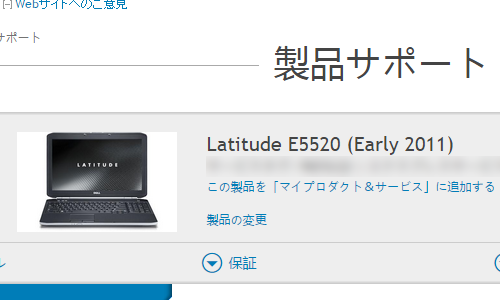
左メニューより「ドライバおよびダウンロード」をクリック。
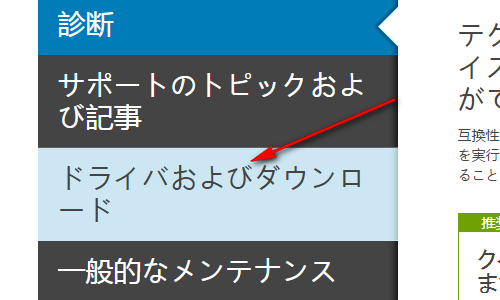
ずらっとメニューが表示されるので、
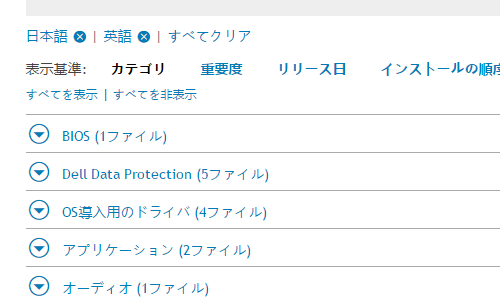
その中から「ネットワーク」のメニューを開きます。
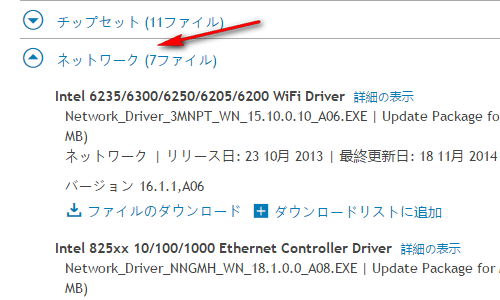
無線関係のドライバはここにあります。
が、どのドライバを当てていいのか全然わかりません。
とりあえずそれっぽい名前だった「Dell Wireless WLAN 1530 Haif Mini Card Driver」のドライバをダウンロードしてみました。
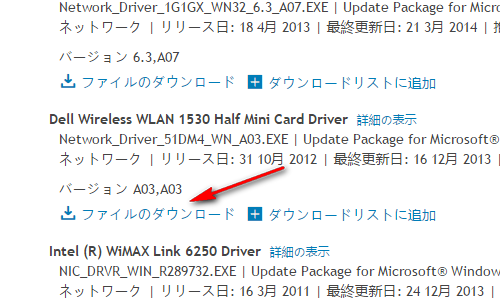
しかしこのドライバをインストールしようとすると途中で失敗してしまい、何度やってもインストールできません。
どうもこのドライバではなさそうです。
わからなくなったので、もうこうなったら上から順に試していこうと思い、一番手前にあった「Intel 6235/6300/6250/6205/6200 WiFi Driver」をダウンロードしました。
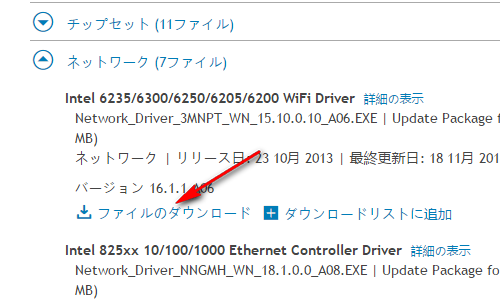
試してみると無事ドライバのインストール完了。
あっさりWi-Fiにつながるようになりました。
あとはネットにつないでWindows Update。
OSインストール終了
いつも通りWindows Updateにはものすごく時間がかかるので、しばらく放置しておきます。無事完了。
これでWindows7のインストール作業は終了ですが、この後はメモリ増設・SSD換装・データの移行・各種設定など色々作業は続きます。
それはまたおいおい行っていくことにしましょう。
関連記事

