先日入手したDell Latitude E5520のカスタマイズ。
今回はメモリの増設です。

E5520について調べてみると、搭載できるメモリの最大容量は8GBでした。
またメモリスロットは2ヶ所あります。
せっかくなのでMAX8GBまで増設。
元々購入した段階で2GB×1枚のメモリが刺さっていましたので、これを抜いて4GB×2枚挿しという構成にします。
ちなみに4GB以上のメモリを動作させるつもりなら、OSは64bit版でなけれななりません。
対応メモリを購入
まずはE5520に対応するメモリの購入。
Dellのサポートページで対応するメモリの規格を確認します。
→ノートパソコン / デスクトップ用コンピュータメモリ(アップグレード用)
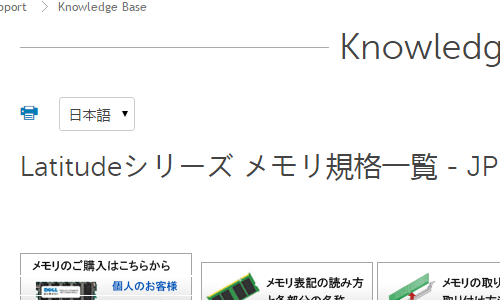
E5520の対応メモリは
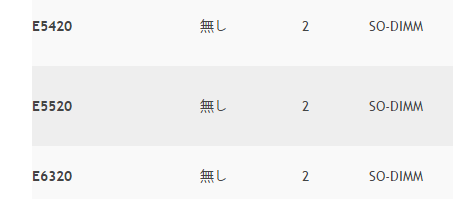
「PC10600 DDR3 SDRAM 1333MHz」だという事が判明。
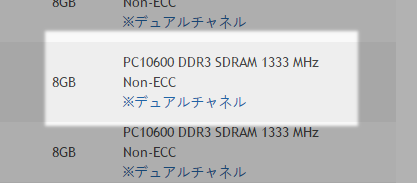
あとはこの型番を元にアマゾンあたりで検索すると該当するメモリが出てきます。
ちなみにノートパソコン用なので240pinではなく必ず204pinのメモリを選ぶ事。
これはメモリの形を見ればわかると思います。
アマゾン検索 → 「DDR3 SDRAM 1333MHz」
DDR2規格のメモリがもう製造されなくなってすっかり値段が高くなってしまったのに対し、DDR3規格のメモリはまだ比較的そこまで高くありません。
といっても数年前の信じられないくらい格安だった時期のメモリの相場をしっている者からすれば十分に高いですけれども。
上記の方法で検索してメモリを購入すればE5520に使えます。しかし実はこのタイプのメモリPC3-10600(DDR3-1333)には、上位規格であるDDR3-1600という種類のメモリも存在します。
DDR3-1600のメモリは下位互換性がありますので、DDR3-1333対応のパソコンとDDR3-1600対応パソコンの両方で動作します。しかしDDR3-1333のメモリはDDR3-1333対応のパソコンでしか動きません。
E5520ではどちらを使用しても大丈夫です。
ならばどちらを選んでも問題ないという事になりますが、ざっと価格を調べてみると上位版であるはずのDDR3-1600ノートパソコン用メモリの方が安くなっています。
という訳ですので、DDR3-1600のメモリを購入しておいた方がいいんじゃないかなと思います。
ただ注意点として、格安のあまり聞いた事のないブランドのメモリでは下位互換性がない物も存在するそうなのでその点気をつけておいた方がいいでしょう。
アマゾンで購入するならレビュー等にちゃんと目を通しておいた方がいいです。
もしくはBUFFALO等のそれなりに名が通っていて保証もついている物を選ぶか。
DDR3-1600ノートパソコン用メモリで4GBとなると代表的なのは以下の物。
BUFFALO
I-O DATA
Transcend
自分はまとめて8GB増設予定でしたので4GB×2枚のセットになっているものを購入しました。こっちの方がメモリ1枚あたりの単価は安くなります。
到着。

BUFFALO以外の他のブランドでもセット売りはしていますので、その時点で一番安い物を購入すればいいでしょう。
メモリ増設
注文していたメモリが届いたので早速増設作業を行っていきます。
毎度の事ですがメモリ最大の弱点は静電気。一発バチッとくればメモリが死にます。なので、必ず体から静電気を発さないようにしておく必要があります。
そのため
-
手を洗う
-
あらかじめ鉄製の物を触っておく
-
全裸になる
などの方法で体から静電気を追い出し、かつその状態をキープしておきましょう。
E5520メモリ増設手順
まず電源を落としてACアダプターも外し、裏返してからバッテリーを外します。

そして裏蓋を止めている4ヶ所のネジを外していきます。
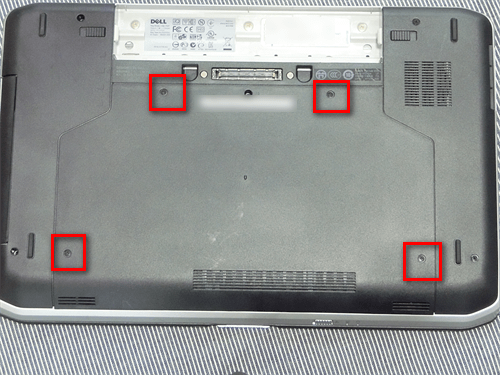
ネジを外すと裏のカバーが外れるようになります。
画像の下方向へ押しつけてずらすような力加減で開けていきましょう。

画像の右下の部分がメモリスロット。
なおHDDや無線LANモジュールなどにもこの裏蓋を外すだけですぐにアクセス可能。
このあたりDell製PCのメンテナンス性の良さはさすがです。

メモリスロットには2GBのメモリがすでに刺さっていたのでこれを外します。
メモリスロットは2ヶ所。同じ場所で2段になっています。


そして代わりに4GB×2枚のメモリを設置。
形をよく見ながら左右の留め具がカチッとはまるようにはめ込みましょう。
この後電源を入れてみてパソコンが立ち上がらなくなるような場合、メモリスロットにちゃんと刺さっていないのが原因である事が多いです。

後は開けた時と逆の手順で元に戻していくだけです。

メモリの容量を確認
メモリを交換した後、最初に電源を入れると画面にこのような積んでいるメモリが変更されたよというメッセージが表示されます。
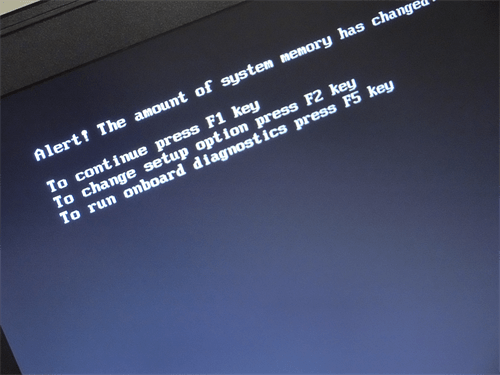
特に設定などを変更しないのであればF1キーを押して先に進みましょう。
あとは「コンピュータ」→「プロパティ」よりメモリの容量が変更されているか確認。
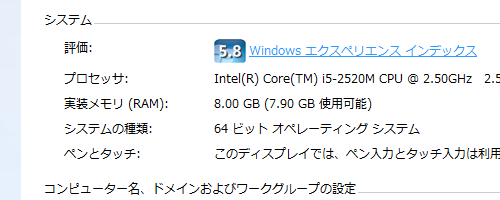
これでメモリの増設作業は終了です。
パソコンで特別ものすごく負荷のかかる作業をするわけでなくても、メモリの容量は多いに越した事はありません。色々と快適になります。
関連記事




