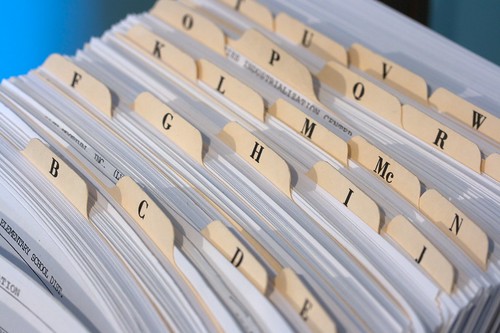X-Finderは拡張性に優れ非常に高機能なファイラーですが、その反面、ある程度カスタマイズしなければその能力を発揮してくれません。
デフォルトのままではむしろ使いにくいくらいです。
例えばデフォルトのままではファイルやフォルダの検索機能がとんでもなく貧弱。
その代わり他のファイル検索ソフト(例えばFileSeekerやfenrirなど)との連携が可能で、組み合わせる事によりそれぞれにとって一番使い勝手のいいものへと強化する事ができます。
今までそんなに必要性がなかったので放置していましたが、ふと思い立って今回X-Finderに検索機能を追加してみました。
上述したようにX-Finderは様々な外部ソフトと組み合わせる事が可能です。
しかしせっかくなので今回は、X-Finderと同じ作者が提供している簡易ファイル検索ソフトFFXを組み込む事でファイル名やファイルに含まれた文字列からファイル検索ができるようにしてみました。
以下その手順。
記事中で使用しているX-Finderはver12正式版です。
目次
ファイル検索ソフトFFXをダウンロードして設置
まずはX-Finder用の検索ソフトをダウンロード。
ファイル検索ソフトのダウンロードページへのリンクは、X-Finder公式のトップページを下へスクロールしていくとあります。
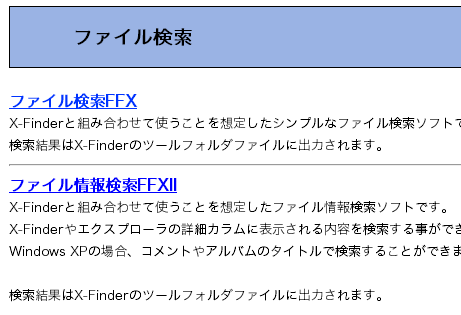
ファイル検索ソフトにはFFXとFFXIIの2種類あり、それぞれできる事が違います。詳しくは説明が書いてありますのでそちらを参照。
今回はいわゆる通常のファイル検索ができるファイル検索FFXを導入してみます。
FFXをダウンロード
上述したリンクからFFXをダウンロードします。

ダウンロードしたファイルを解凍するとffx.exeとffx.txtの二つのファイルができます。
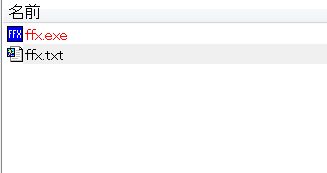
細かなパラメータの説明に関しては同梱されているtxtファイルに記載されていますので、目を通しておきましょう。
ffx.exeファイルをxf.exeと同じフォルダに設置
上記のffx.exeファイルをxf.exeファイルのあるフォルダに移動させます。
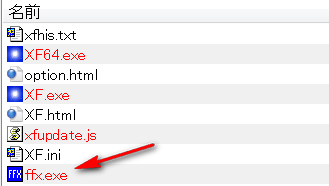
ファイルの準備はこれで終了です。
X-Finderの検索パスを書き換える
検索キーのプロパティを変更
X-Finderを立ち上げ、「ツール」→「キー」
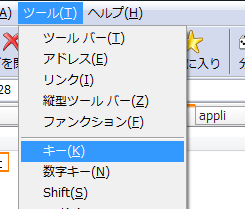
「検索」をダブルクリック
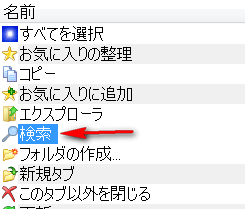
検索のキー設定画面が開きます。
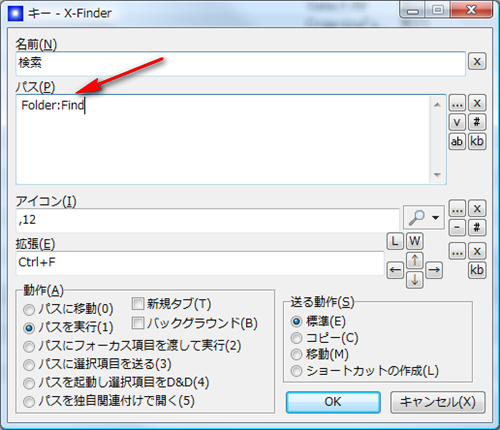
「パス」欄を
%X-Finder%FFX.exe -l "%Current%" -t "%X-Finder%found.ini" -x "%X-Finder%xf.exe" -s rqmへ変更して「OK」。
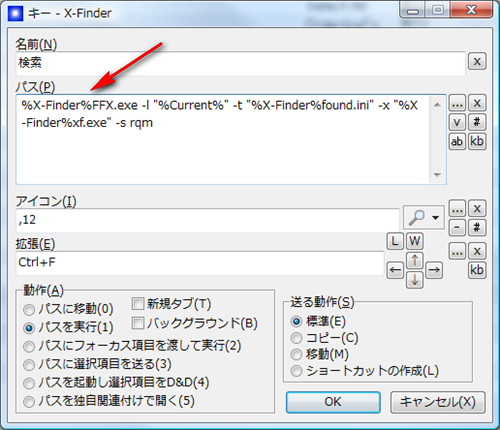
同梱されていたtxtファイルにも載っていますが、ここのパスを書き換える事で検索時の動作を自分好みに変更する事ができます。ただ最初からあれしようこれしようとすると考えるのが面倒なので、最初は基本の設定にしておいて後からこんな風にしたいという希望が出てきた時に細かく設定し直す方がいいでしょう。
検索結果を出力するfouond.iniをクリップフォルダへ割り当てる
この設定をしておかなければ検索結果のファイルをクリックしてもそのファイルが開かず、プロパティが表示されてしまいます。
「ツール」→「基本オプション」→「その他」をクリック
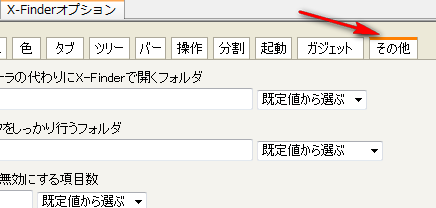
「その他」の設定画面からクリップフォルダを探し
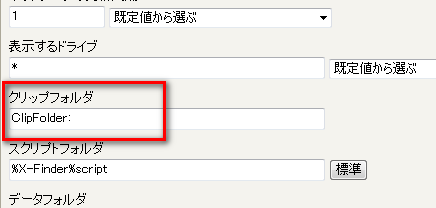
以下の形に変更。
ClipFolder:;Extra:%X-Finder%found.ini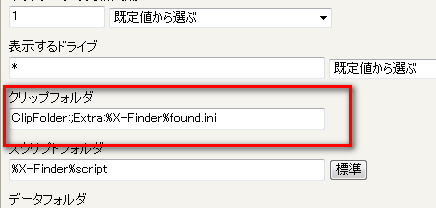
後は「適用」→「OK」
実際に検索して動作を確認
検索をかけたいフォルダを開いて「Ctrl+F」を押すと検索窓が表示されます。

例えばCドライブ全体から「OCR用紙」という文字列を中身に含んだtxtファイルのみを検索したいのであればこんな感じ。

検索結果が「*found.ini」というフォルダに表示されます。
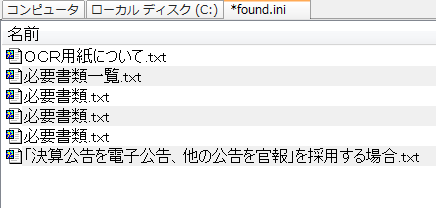
それぞれのファイルをクリックして開く事も可能ですし、直接削除してしまう事もできます。
X-Finderでファイル検索ができるようにする設定はこれで終了。