最近は自炊したPDF書籍などをEvernoteへインポートして管理する事が多くなってきました。普通にフォルダに放り込んでいてもいいのですが、整理などが面倒になるのでやはりEvernoteで一括管理しておくと便利です。
Evernoteにはファイルの容量制限がありますが、基本的に漫画は自炊しない為ファイルの容量も小さめになり特に支障なくインポートできています。
またこういったクラウドサービスを利用するとモバイル端末でも簡単にファイルへアクセスできる、というのもEvernoteで管理をする大きな理由のひとつです。

PDF Viewers: iPad, iPhone, and Kindle / Yutaka Tsutano
クラウドサービスなら他にもDropboxなどたくさんありますが、Dropboxなどで自炊後のファイルをクラウド環境で管理する場合は、もしかしたら著作権法に触れる可能性がありますので少し注意が必要です。
この部分については考えが分かれているところであり、この記事の趣旨から外れますのでここではあまり触れません。気が向けば別記事で書いてみたいと思います。
ただ少なくともEvernoteでクラウド管理する場合は、著作権法に触れる可能性は低いと判断して行っています。
さて。
以下、本題。
説明の中で使用しているアプリは
-
ezPDF Reader for Android ver2.3.10
-
Evernote for Android ver5.5.1
です。
使用している機種は、HTC ISW12HT。
スマホなのでかなり画面は小さめです。
モバイル端末で自炊PDFを読もうとすると余白が邪魔
Android端末などのモバイル環境でPDF書類を読む場合、そのまま表示してしまうと結構余白が目立ちます。タブレットぐらいの画面の大きさであっても狭く感じるのに、スマホ端末などであればなおさら読みにくくなってしまいます。
例えばPDFファイルを表示させるとこんな感じ。
枠で囲った部分以外の余白は不要です。
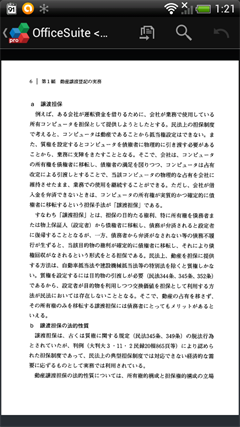
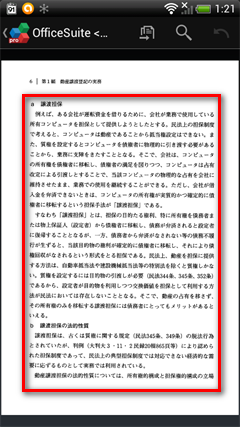
ViewerはOfficeSuite Proを使っています。
もちろんスマホなのでピンチアウト(指で広げて拡大表示)すれば文字が画面の枠ぎりぎりになるまで拡大する事は可能です。
しかしその拡大方法ではページ送りがかなり面倒な事になります。

できれば余白を削除した状態を維持したまま別のページも開けるようになって欲しいところ。
つまりズーム倍率とズーム位置を固定して表示してくれるような機能があれば非常に助かるわけです。
それを可能にしてくれるのがezPDF ReaderというAndroidアプリ。
ちょっとアプリにしては値段が高めですが、セールで安くなっている時にうまく入手できました。ちょくちょく価格が変動しているのでタイミングを見計らえば安く手に入れる事は可能だと思います。
使用するモバイル端末が最初から決まっているような場合は、ChainLPやかんたんPDFダイエットなどを駆使して最初から一番読みやすいPDFに加工してしまうのもひとつの方法です。
ただ、例えばSONY ReaderとNexus7などのように利用する端末が違えば画面の大きさというのは変わります。ひとつのデバイスに最適化したPDFを作ってしまうとそれ以外の端末では逆に読みづらくなってしまう事も。
自炊PDFの閲覧に汎用性をもたせたいのなら、今回のように閲覧環境側でもって、読みやすくなるように個別に加工した方がいいのではないでしょうか。
ezPDF Readerを使用し自炊PDFの余白を加工して表示する
Evernoteで自炊PDFをモバイル端末内へ持ち込んでいる場合。
まずEvernoteのページから開きたいPDFファイルを見つけます。
「表示」と「編集」の選択肢から「表示」をタップ。
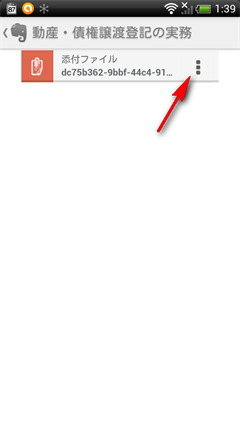
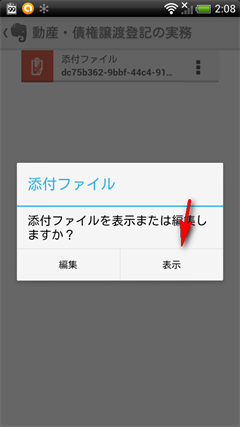
PDFを表示できるアプリの中からezPDF Readerを選択。
ファイルが表示されたら、どの程度余白を削除するか決めやすいように文章のあるページを開きます。
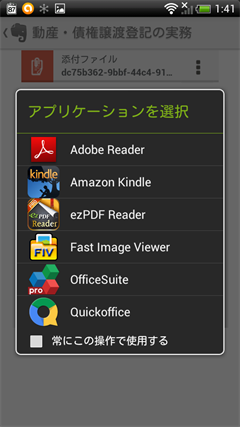
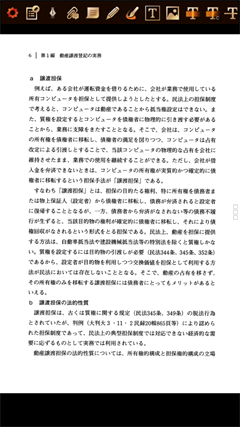
その画面で一度タップ。上下にメニューアイコンが表示されます。
アイコンの中から右下の「・・・」となっている部分をタップ。
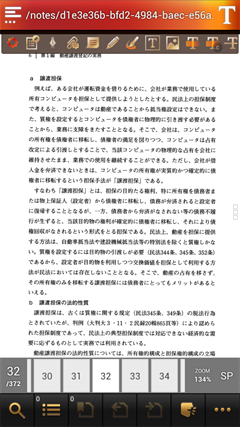
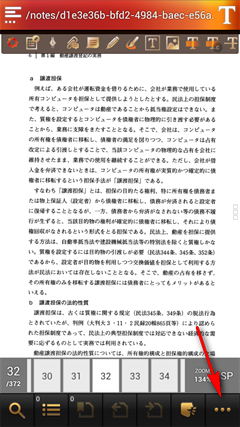
メニューの選択画面が表示されるので「ページの切り抜き」をタップ。
切り抜き領域の選択画面が表示されます。
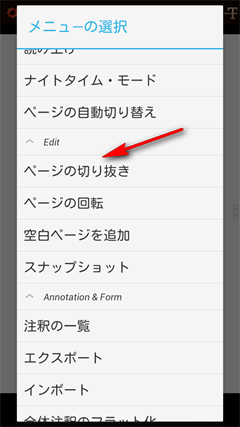
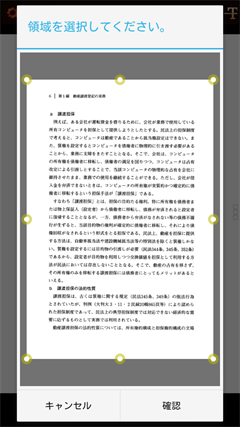
表示部分がテキストで一杯になるように調節しましょう。調節が済めば下の「確認」をタップ。切り抜きの適用範囲がデフォルトで文章全体になっているのでそちらもそのまま「確認」をタップ。
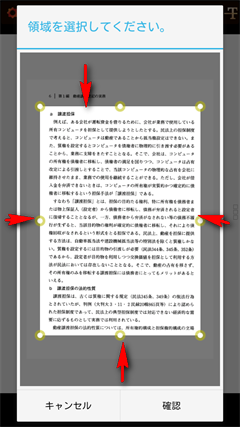
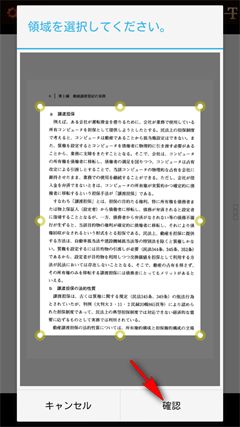
これで余白が自動で削除され、ページ目一杯にテキスト部分が表示されるようになりました。違うページに移っても表示領域は固定されたままです。
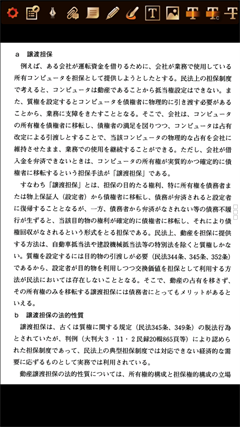
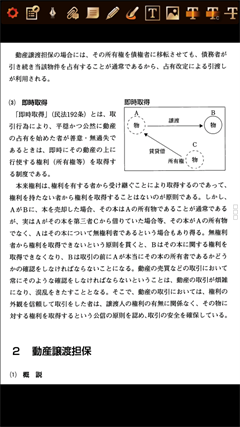
元のファイルと別データとして保存される
いま加工したファイルを閉じようとすると保存するかどうか聞いてきます。
ここで保存した場合は、Evernoteに添付している元のファイルが変更される訳ではありません。
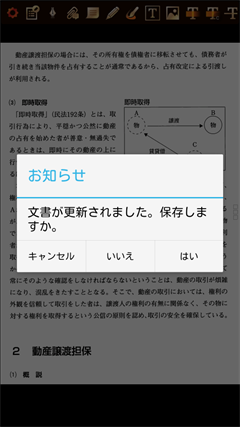
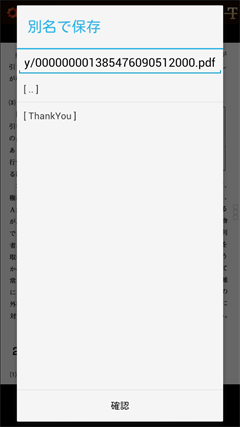
別データとして表示領域を変更したファイルがezPDFReader以下のフォルダに保存されます。Evernoteに添付されている元データは変更されないので安心です。
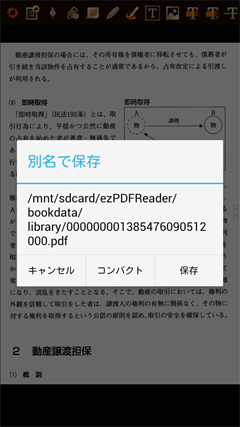
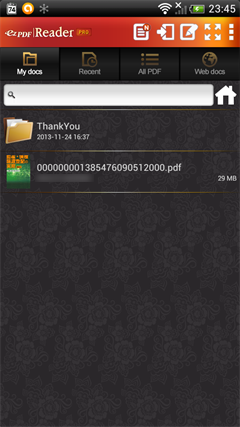
次から同じファイルを同じように余白を加工した状態で見たい場合には、EvernoteからではなくezPDF Readerを立ち上げてファイルを開けば大丈夫になります。
とはいっても、スマホで技術書や法律系の実務書などを読むのはやはり文字の大きさ的にかなり無理があります。せめて文庫本サイズ以上の大きさのタブレットでないと快適に読めるとは言い難いです。
最近ではNexus7の2012版が投げ売りに近い値段になってきていますので、このあたりは電子書籍用のタブレットとしてかなり狙い目です。


