先日中古で購入したLet's Note CF-SX2。
メモリが4GBしかなかったので追加して増設していきます。

調べてみるとCF-SX2は最大でメモリを16GBまで積めるとのこと。
16GBを積んでしまってもいいのですが、ただノートパソコンにそこまでのメモリは必要なのかという話があります。
動画のエンコードとかするわけでもなし。重そうな作業といえばやたらとデータを詰め込まれた上に妙なマクロが走りまくっているエクセルを使うときくらいでしょう。
そんな機会自体もほぼありませんが。
メモリスロットが2ヶ所あり、現在はそこに4GB1枚が挿さっている状態。
Let's Noteの場合、最初から装着されているメモリを交換するのは結構大変です。
かなり分解に近いことをしないとそっちのスロットまで手が届きません。16GBに増設しようとすればそこも交換しないとダメなので、それはやめておくことにしました。
その代わり今空いているスロットにメモリを追加するのは簡単。
ですので、今回は空きスロットに4GBのメモリを増設しデュアルチャネルで動かすことにします。
メモリの電圧を調べる
CF-SX2にあったメモリの規格は「PC3-12800(DDR3-1600) 204Pin」。
アマゾン検索 → 「PC3-12800(DDR3-1600) 204Pin」
CF-S10で使用していたのと同じなので、当初はそれを流用しようかなと思っていましたが、それにはちょっと問題がありました。
メモリには通常電圧と低電圧の2種類ある
というのも上記アマゾン検索をするとわかりますが、同じような規格のメモリで
-
PC3-12800(DDR3-1600)
-
PC3L-12800(DDR3L-1600)
という2種類のメモリが引っかかります。
PC3の方がメモリの動作電圧1.5V、PC3Lの方がメモリの動作電圧1.35V。
「L」がついているメモリの方が低電圧で動作します。つまりバッテリーの消費電力が抑えられるということで、最近のモバイルパソコンでは専らこっちが主流。
ただ低電圧のメモリを扱うにはCPUやマザーボードがそれに対応している必要があり、CF-S10は対応していなかったので通常の「PC3-12800」を使用していました。
しかしそれより後に発売されているCF-SXシリーズはこの低電圧メモリに対応しています。
そして一つ注意点。
メモリが2枚以上挿せるときに、PC3-12800とPC3L-12800のように動作電圧の違うメモリはできるかぎり混在させないほうがいいです。電圧差による何らかのトラブルが発生する可能性があります。
1.5Vと1.35Vの両方で動作するメモリも存在しますので、一概に必ずトラブルが発生するとはいえませんが避けたほうが無難でしょう。
つまり、今回の場合は最初から刺さっているメモリの電圧に合わせたほうがいいといえます。
CPU-Zでメモリの電圧を調べる
では、今現在装着されている4GBのメモリは1.5Vなのか1.35Vなのか。
これが新品のパソコンならスペック表を見ればすぐには判明しますが、中古パソコンの場合は前の持ち主がどのようにモジュールを入れ替えているか不明なので、一度調べなければわかりません。
こんなときは、使用しているパソコンのCPUやメモリ・ストレージの詳細情報を表示してくれるソフトウェアを使うと便利。
今回使ってみたのはCPU-Zです。
インストールなどの手順は省略。
CF-SX2にCPU-Zをインストール後、立ち上げてみます。

英語なので(一応日本語化もできるみたい)、一見わかりにくいですが今回確認する場所はひとつです。「SPD」というタブ。
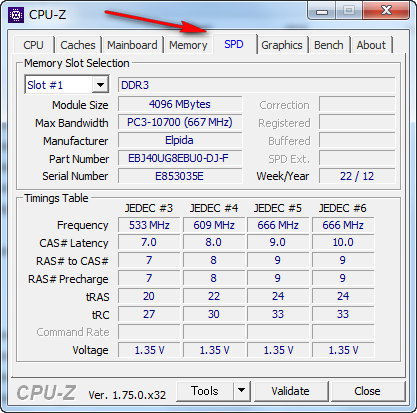
ここの下の「Voltage」という情報を見るとメモリの電圧がわかります。
1.35Vでした。
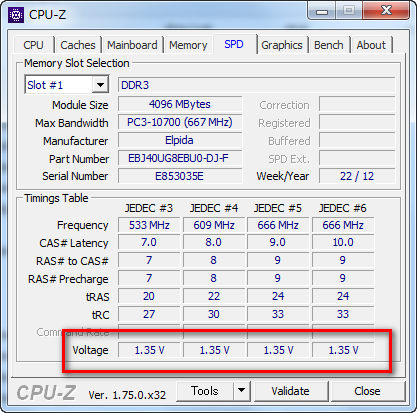
ちなみに「Max Bandwidth」が「PC3-10700」になっていますが、PC3L-12800のメモリを挿してもこんな表記になるのであまり気にしなくていいです。なんか理由があったのですがちょっと忘れました。
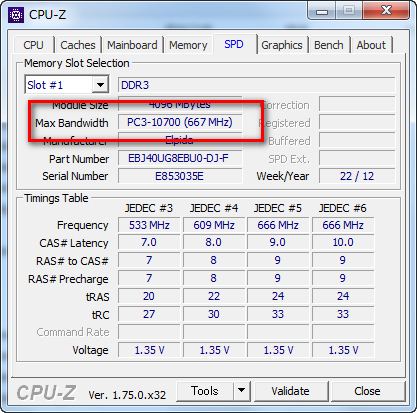
なお、これらの情報はCPU-Zを使わなくても他のソフトウェアでも見ることができます。余計なソフトをインストールするがいやならSpeccyのポータブル版などを使えばいいでしょう。
メモリを購入
さて調べた結果、低電圧のメモリでいいということがわかりましたので購入します。
PC3L-12800(DDR3L-1600)で204Pinのメモリならなんでもいいです。
アマゾン検索 → 「PC3L-12800(DDR3L-1600)」
有名なメーカーを上げておくと
BUFFALO
Transcrnd
ADATA
シリコンパワー
メモリも値段の上がり下がりが激しい部品のひとつですが、DDR3系がずいぶん安くなっていました。一瞬8GB買おうかなと考えてしまったくらいです。
今回は上記シリコンパワーの4GBメモリを購入。

換装
メモリも届いたので増設していきます。
メモリ交換時は静電気に注意。
事前に手を洗ったり鉄製の物を触ったりして身体から静電気を抜いておきましょう。その後はできるだけ服を着ないように。
CF-SX2のバッテリーを抜き、裏返します。

メモリスロットはここ。

ドライバー1本で開けられます。


カバーが開けば空きスロットがすぐそこにありますのでメモリを挿していきます。

まず斜めに差し込み、

上から押さえつけて水平に。
左右の留め具がちゃんとはまっているか確認。

これでメモリの増設は完了。
カバーを取り付けてバッテリーも元に戻します。
確認
CF-SX2の電源を入れメモリの容量を確認。
増設前
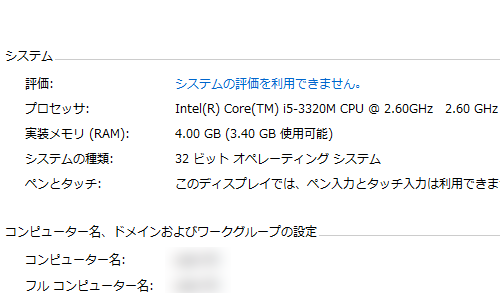
増設後
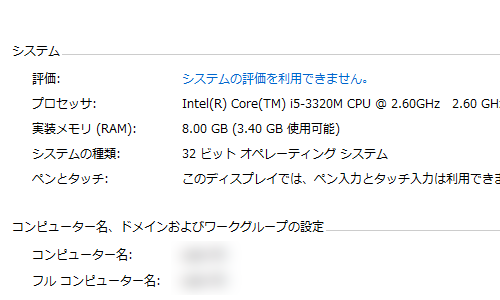
この時点ではまだWin7の32bit OSだったので8GBのメモリを認識しているものの使用可能容量が3.4GBまでとなっています。64bit OSに変更すれば4GB以上のメモリをMAXまで使えるようになります。
それはまた次の機会に。
関連記事





