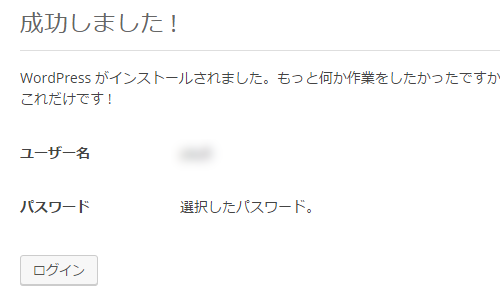先日GMOクラウドのサーバーiCLUSTA+のミニプランを契約したので、とりあえずWordPressをインストールしてみました。
→おすすめレンタルサーバー 『GMOクラウドのiCLUSTA+』
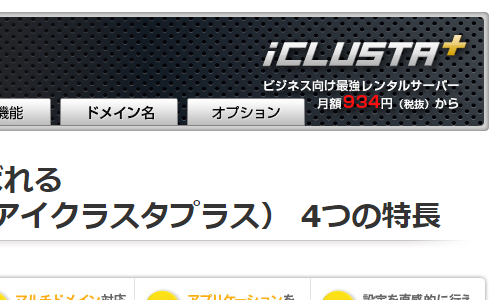
目次
WordPressを手動インストールする
iCLUSTA+ではWordPressをインストールする際に自動インストールと手動インストールの二つの方法が選べます。
自動インストールとは他のレンタルサーバーにある「簡単インストール」とか「ワンクリックインストール」というサービスに似た、ポチポチとボタンをクリックしていくだけでWordPressがインストールされるやつです。
ただそれすらもiCLUSTAではパッと見てどこから操作すればいいのかわかりません。相変わらずの初見殺しサーバーです。
探してみると、iCLUSTA+におけるWordPressの簡単インストールのやり方はこちらのサポートページに記載されていました。
→GMOクラウド iCLUSTAシリーズ アプリケーションインストールガイド
注意点として、上記の自動インストールでは「http://ドメイン名/wp」という形のサブフォルダにインストールするという方法でしかできません。
ドメイン直下のルートにインストールしたいのならこの方法はやめた方がいいでしょう。
自分の場合は、他のサーバーでも後から操作しやすいそうにWordPressは必ず手動でインストールするようにしているので、今回もそちらの方法を選択しました。
WordPressをインストールする手順確認
通常、レンタルサーバーにWordPressをインストールする際は
-
ドメインの設定
-
データベースの作成
-
WordPressのファイルをアップロード
-
インストール作業
だいたい上記のような手順を踏みます。
今回の場合、ドメインの設定については前回の記事にある通り、サーバーを申し込んだときに済ませています。ですので省略。
あとはデータベースを作成してWordPressのファイルをアップロードしていくという作業になります。
以下、その作業メモ。
データベースの作成
普通のレンタルサーバーでは、ほとんどの場合サーバーの管理画面でデータベースの作成を行い、それにデータベースユーザーやパスワードを追加していきますが、iCLUSTA+の場合は少し違います。
データベースを一つ作成するには、オプションとして一度申込みをしなければなりません。オプションを申し込んで待っているとデータベースが設定できるようになりますので、そこから実際にデータベースを作成していくことになります。
なんなんでしょうこのサーバー。
データベースのオプションを申し込む
とりあえずこのオプションを申し込んでみます。
申し込めるのはサーバーの管理画面のPlanManagerではなくお客さまIDでログインするほうのアカウントマネージャーからです。
まずはアカウントマネージャーにログイン。
ログインしたら左側の「契約一覧」をクリック。
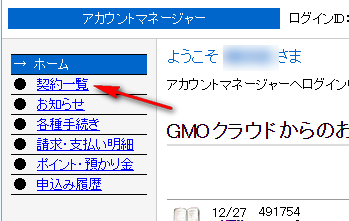
契約一覧の画面にある「オプション申込」をクリック。
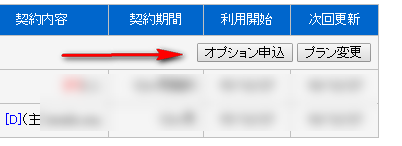
追加希望オプションの中から「無料データベース」にチェックを入れます。
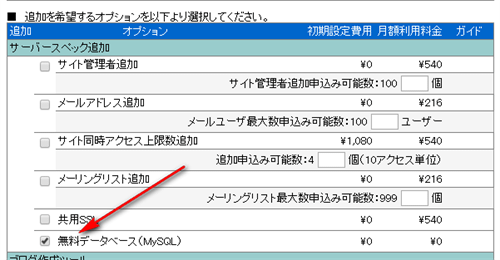
その画面の一番下にある「次のステップへ進む」をクリック。
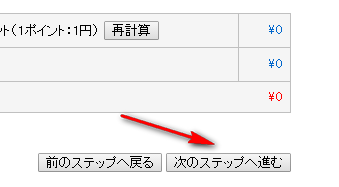
次のページで追加サービス内容で無料データベースだけが選択されていることを確認して右下の「利用約款を確認する」をクリック。
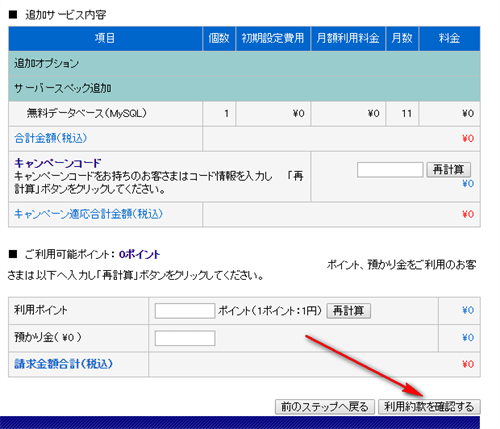
約款をちゃんと確認したらチェックを入れて「申込を確定」
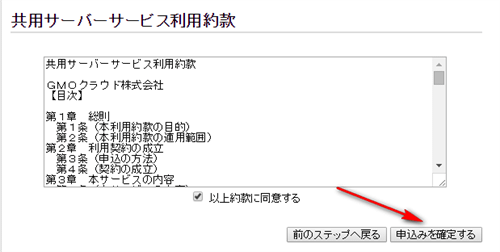
これで申込は完了。
すぐにデータベースが使えるようになるわけではなく、ここからしばらく待たなければいけません。
夜中の2時頃にデータベースの作成申請をして6時過ぎくらいに設定完了通知がメールできていました。
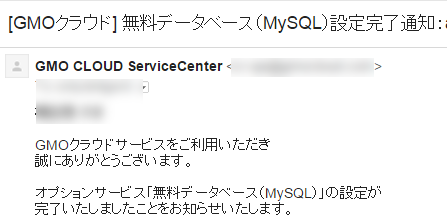
ちなみに申込受付通知と設定完了通知のメールは同時にきます。
できれば自動返信でいいので申込受付通知だけはすぐに届いて欲しいところ。
ちゃんと申し込めているかはっきりしないので。
また一度に申し込めるデータベースの数は1個まで。
ミニプランの場合MySQLは30個まで使用できますが、もしフルに使うつもりなら30回同じ申込みをする必要があります。
データベースの作成
データベース(MySQL)のオプション設定が終了したので実際にデータベースを作成します。ここからの操作はアカウントマネージャーではなくコントロールパネルのPlanManagerから。
PlanManagerにログインして左サイドバーの「ユーティリティ」をクリック。
ユーティリティに該当するメニュー項目が表示されます。
データベース作成オプションを申し込む前ならこのようになっていましたが、
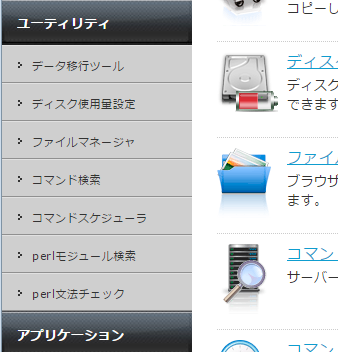
オプション設定後はこのように「データベース設定」という項目が増えています。
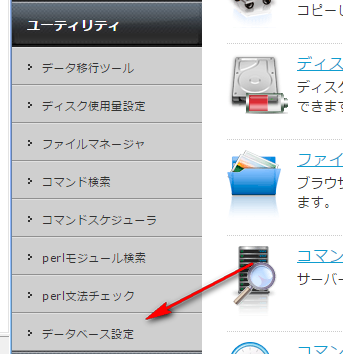
データベース設定を表示させ、「新規データベースを作成」をクリック。
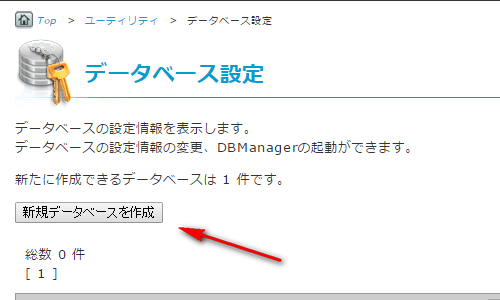
データベース作成画面が表示されるので、プルダウンから使用するドメインを選び、任意のパスワードを設定。何のデータベースかわかりやすくするためにコメントを入力してもいいです。コメントは省略可。
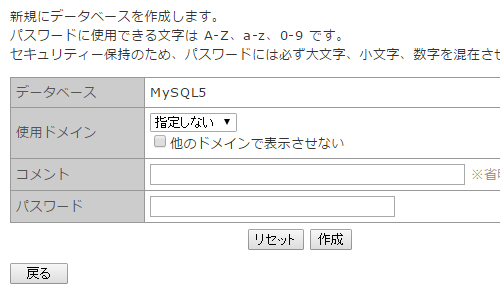
なおパスワードは大文字、小文字、数字が混在していないとエラーになります。
またデータベースユーザー名を任意に設定することはできません。
入力が終われば「作成」をクリック。
これでデータベースの作成は終了。
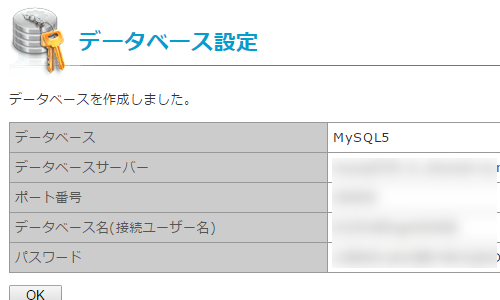
ここの接続ユーザー名やパスワードなどはあとでWordPressをインストールする際に必要になってきます。パスワードはこの画面以外には表示されず、後から確認することはできませんのでちゃんと控えておきましょう。
もしデータベースパスワードを忘れてしまった場合は、編集画面で新たにパスワードを設定し直すことになります。
データベースを一つ作成するとさきほどの「データベース設定」画面の一覧のなかに作成されたデータベースが加わります。
またユーティリティの項目に「DBManeger(MySQL)」というメニューが新たに追加されます。
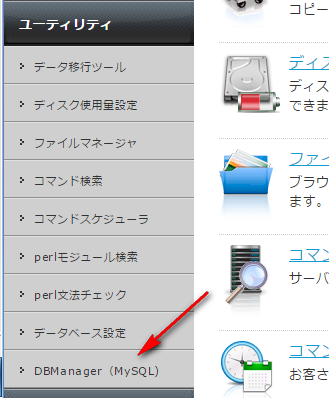
この「DBManeger(MySQL)」からMySQLの管理画面にログインしてデータベースを操作することができます。
一般的なレンタルサーバーではデータベースの操作はphpMyAdminが使われることが多いですが、iCLUSTAの場合phpMyAdminはインストールされていません。
ですので、あまり見慣れない操作画面となります。
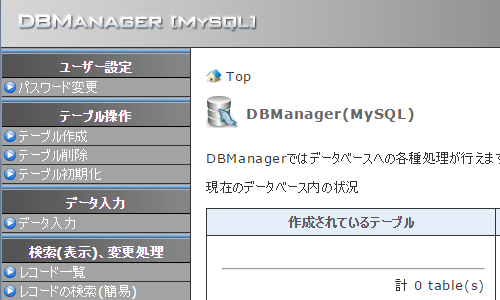
とりあえずデータベースの作成はこれで終了。
WordPressファイルのアップロード
続いてWordPressをインストールするために構成ファイルをiCLUSTAのサーバーへアップロードしていきます。
ファイルをアップロードするにはクライアントソフトを使ってFTP接続(SFTPとかFTPSとか暗号化された通信方法がおすすめですが今回は便宜上でFTPで説明します)をする必要があります。
FTP接続には管理者ユーザーの登録が必要
ただ契約時にGMOクラウドより送信されてきたメールに記載されている契約者アカウントとパスワード(PlanMnagerにログインするためのもの)ではFTP接続ができません。
FTPで接続するためにはPlanManager上で「ドメイン管理者」か「サイト管理者」を登録し、そのユーザー名とパスワードで接続する必要があります。
「ドメイン管理者」と「サイト管理者」は何が違うのかといえば、サーバー内において出来ることの「権限」が違います。
「ドメイン管理者」のほうが「サイト管理者」より上の権限を持っています。
詳しくはiCLUSTAのサポートページを見ると詳しく説明されているのでそちらを参照。
→GMOクラウド iCLUSTAシリーズ PlanManager マニュアル
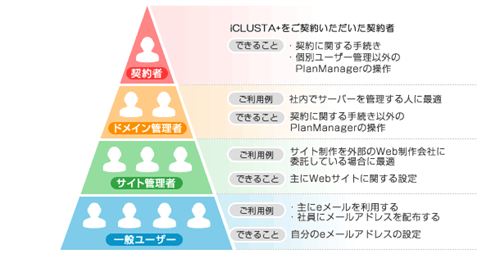
複数人や組織でサーバー及びサイトを運営するのであれば、あまり変なところを触れないように権限に関してはじっくりと考えたほうがいいですが、個人で運営していて全て一人でしか触らないのならとりあえず「ドメイン管理者」だけユーザー登録しておけばいいでしょう。
ただし、その意味合いだけはちゃんと理解しておいたほうがいいです。
ドメイン管理者の登録
ということでドメイン管理者の登録を行います。
まずはPlanManagerにログイン。
「ユーザー管理」→「ユーザー登録」をクリックします。
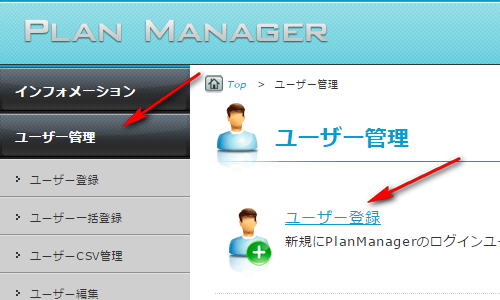
登録画面で必要事項を入力していきます。
ユーザー名とパスワードは任意のものを入力。
ユーザー権限は先ほどの流れ上「ドメイン管理者」にチェック。
eメールアドレスの作成はどっちでもいいです。
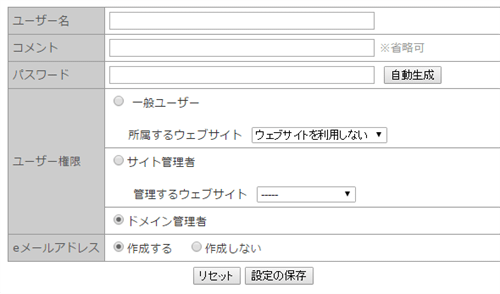
入力が終われば下の「設定の保存」をクリック。
登録内容の確認ができます。
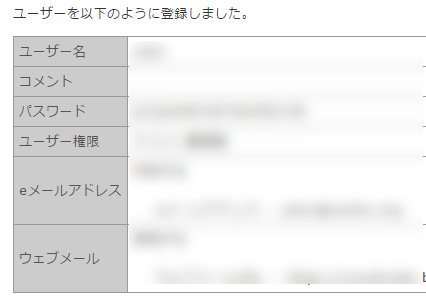
なんか自動でウェブメールが使えるようになっていました。
ここで設定したユーザー名とパスワードは必ずちゃんと保存しておきましょう。
wp-config-sample.phpファイルの書き換え
ここから先は一般的なWordPressのインストール手順。
wp-config-sample.phpの内容を書き換えてwp-config.phpにリネームしてからファイルをアップロードする方法と、最初に全部のファイルをサーバー内にアップロードしてからウェブ上でデータベースの接続設定を行う方法と二つあります。
別にどちらでもいいと思います。
ただiCLUSTAのサポートページではローカルでwp-config.phpファイルを編集する方法が記載されていたので、今回はそれにならいます。
→GMOクラウド iCLUSTAシリーズ アプリケーションインストールガイド
WordPressの公式ページより最新の日本語版WordPressファイルをダウンロード。
この記事の時点で最新バージョンは4.4でした。
ダウンロードしたwordpress-4.4-ja.zipをローカルで解凍。
中にあるwp-config-sample.phpをテキストエディタで開きます。
編集するのは下記の4ヶ所。
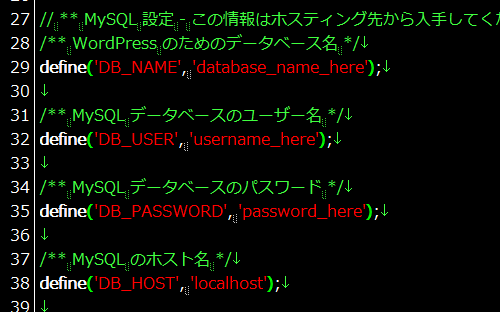
編集に必要な情報はデータベースパスワード以外PlanManagerの「ユーティリティ」→「データベース設定」で見ることができます。
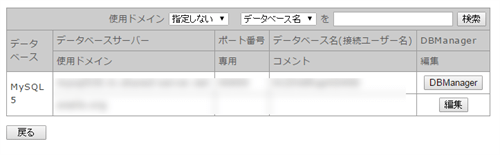
database_name_hereとusername_hereには「データベース名(接続ユーザー名)」を入力。したがってここの2ヶ所は同じ内容になります。
password_hereにはデータベース作成時にメモしておいたパスワードを入力。
localhostの部分は「データベースサーバー:ポート番号」になります。
つまり「mysql○○○.in.shared-server.net:12345」みたいな形。
真ん中の「:(コロン)」は半角。
なお、とりあえずデータベースの文字セットは「utf8」のままで問題ないようです。
編集終了。
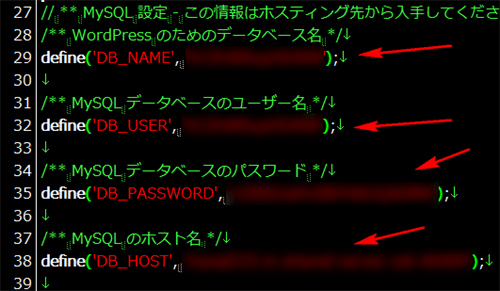
編集終了後保存し、ファイル名をwp-config-sample.phpからwp-config.phpにリネームしておきます。
FTPでiCLUSTAのサーバーに接続
続いてWordPressのファイルをアップロードしていきます。
まずはクライアントソフトでFTP接続。
今回はFileZillaを使用します。
入力する内容はさきほどPlanManagerでユーザー登録したときの内容を参考に。
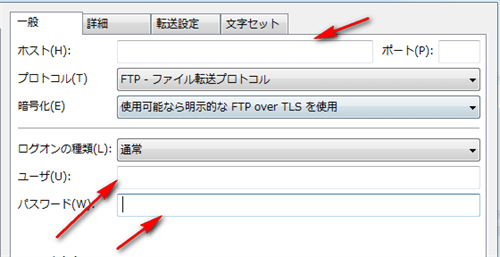
「ユーザ」欄 → ユーザー名@ドメイン名(※後ろに@ドメイン名が必要)
「パスワード」欄 → ユーザー登録したときのパスワード
「ホスト」欄 → ftp.ドメイン名
「ログオンの種類」は「通常」を選択。
ユーザー名を忘れた場合はPlanManagerでユーザー切り替えをしたあとに「個別ユーザー管理」からユーザー情報を見ることによって確認できます。
詳しくサポートページを。
→PlanManagerに[個別ユーザー管理]のメニューがありません。
FTPサーバーについてはこのユーザー情報の画面で確認できます。
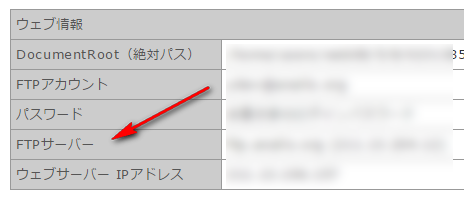
まあ「ftp.ドメイン名」という値なので別にここで確認しなくてもいいです。
Filezillaの「ホスト」の欄にはこの「ftp.ドメイン名」を入力します。
DNSにカーク和えが終わっていなければIPアドレスでも構いません。
それ以外はデフォルトのままでOK。
あとは接続。
接続に失敗するときは何か間違っているので確認。
WordPressのファイルをアップロード
今回はドメイン直下のルートフォルダ内にWordPressをインストールします。
サーバーに接続しドメイン直下のフォルダを見ると「_cgidata」と「index.htm」というファイルがあります。
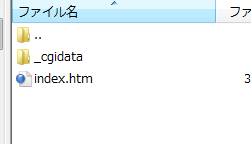
「index.htm」についてはそのまま削除OK。
「_cgidata」はiCLUSTAから提供されるcgiサービスを使うときに使用されるそうなので、不要なら削除してOK。
なお、削除してしまっても後から復活可能だそうです。
→_cgidata フォルダを誤って削除してしまいました。
ドメイン直下にインストールしますので、あとはWordPressの構成ファイルを全部このフォルダの中にアップロードするだけです。
ひとつ注意点。
iCLUSTA+は大量にあるWordPressのファイル群を一気にアップロードしようとすると、接続が途中で切れます。最初は同時転送数が多かったからかなと思い、転送数に制限をかけたりしてみたのですがそれでもサーバから切断されました。
FileZillaは「編集」→「設定」→「転送」の項目で同時転送数や速度制限について変更することができます。
結局何度やってもサーバーから切断されるので、ここを同時転送数2・速度制限を有効でアップロードした結果、なんとかWordPressファイルの全アップロードに成功。
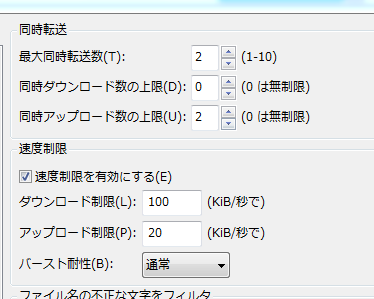
それでも2回ほど途中で接続が途切れそうになりました。
しかも速度を絞りまくっている状態なので、わずか20MBくらいのWordPressファイルのアップロードに20分ほどかかる有様。
ファイアバードの倍の価格のサーバーとはとても思えません。
おそらくFTPでのファイルのアップロードについて何らかの制限があるっぽいので、この件についてはiCLUSTAのサポートに問い合わせてみています。
制限の範囲がわかればクライアントソフトの設定をそれにあわせて可能な限りのスピードでファイルのアップロードができるようになるでしょう。
ともかく、WordPressファイルのアップロードはなんとか成功。
※追記
問い合わせについてGMOクラウドより回答がきました。
ファイルのアップロードが途中で切れる件、いろいろと原因を推測してもらい、FTPでの同時接続数を「1」にして試してみてはどうですかということだったので、FileZillaの同時転送数を1にしてやってみたところ、サーバーから切断されることなく全てのファイルアップロードが完了しました。
速度制限にはチェックを入れていません。とりあえず今後はiCLUSTA+にFTPで接続するときはこの設定のままでいけそうです。
多少時間はかかりますが。
なお、iCLUSTAのサーバーでは同一FTPアカウントによる同時接続を3に制限しているとのことです。
WordPressのインストール
wp-config.phpファイルもすでに書き換えてあるのであとはWEB上でインストール作業を行うだけです。
http://ドメイン名/wp-admin/install.php にアクセス
おなじみのWordPressインストール画面が表示されますので、サイト名やユーザー名にパスワードなど任意のものを入力してインストール作業を進めていきます。
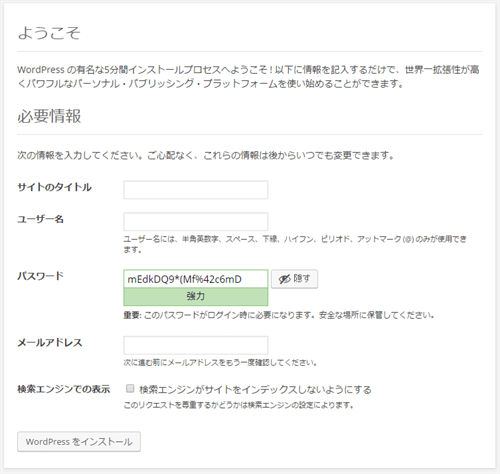
インストール終了です。