先日入手したDell Latitude E5520をHDDからSSDに換装していきます。
手順は現在のHDDの内容をSSDにコピーしてクローンを作成、その後HDDとSSDを入替という流れ。
OS無しの状態でE5520を手に入れたので、最初からSSDに換装してそこへOSをクリーンインストールという手順でもよかったのですが、先にHDDへOSをインストールしてからコピーという順番になったのは単純にSSDの注文が遅れて手元に届くのが結構後になってしまったからです。

環境は
PC: Dell Latitude E5520
OS: Windows7pro 64bit
CPU: Intel Core i5-2520M 2.50GHz
メモリ: 8GB
HDD: 250GB → SSD:120GBに変更
コピーに使用したソフト: Intel Data Migration Softwar
目次
SSDを購入
まずはSSDの入手から。
E5520のHDDのサイズは2.5インチの厚さ9.5mmです。
SSDもこのサイズの物を探します。
最近は薄さ7mmのSSDも増えていますが、たいてい厚さを調整(底上げ)する為のスペーサーが付属しているのでどうとでもなります。
厚みに関してはあまり考えなくても構いません。
アマゾン検索 → 「SSD 2.5 MLC」
容量にもよりますが値段はかなりピンキリ。
7000円台から数万円台まで各種ありました。
結局購入したのはIntelの530シリーズ。120GB。

自分の使い方では容量120GBあれば十分なのと、やはり信頼のIntel製。
またIntelのSSDは後述するように純正移行ツールが使えます。これがかなり便利なのも選んだ理由の一つです。
最初からE5520に付属していたHDDは250GBありましたので、今回は250GB→120GBという元々より容量の小さいストレージにデータをコピーする事になります。
HDDケースを利用してSSDをE5520に接続
HDDの内容をSSDにコピーするにはパソコンにSSDを接続しておく必要があります。
接続するにはいろんな方法がありますが、HDDケースをひとつ用意しておくと便利。
パソコンと接続
今回はいつもよく使っている手持ちのHDDケースを利用しました。
SSDをセットして、

E5520に接続しておきます。

パソコンから認識できているか確認
この段階ではSSDがフォーマットされていない為、パソコンから覗いてもドライブとして見る事はできません。
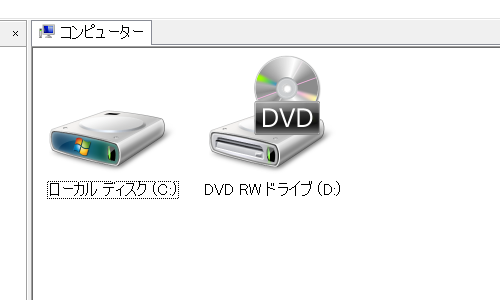
一応ちゃんとPCから認識できているか確認してみます。
「スタート」→「コンピュータ」→「管理」でコンピュータの管理画面を開きます。
サイドバーのメニューから「ディスクの選択」をクリック。
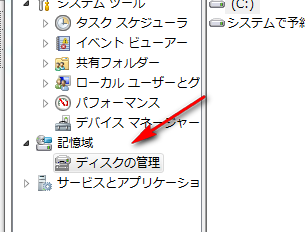
初期化されていない不明な領域があればそれが今回使用しているSSD。
パソコンより認識OKです。
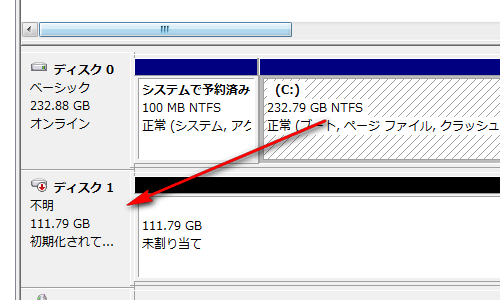
クローン作成用のソフトウェアをインストール
今回はSSD内部でのパーティション分けはせず、Cドライブのみで運用します。現在のHDDでもそのようにしているのでクローンを作成する時もそのまま全部コピーしてしまうだけです。
Intel製のSSDはデータをHDDからコピーするにあたり、Intel純正の移行ツールを使用できます。この移行ツールは何かと便利
純正移行ツールはこらからダウンロードできます。
→インテル® ダウンロード・センター
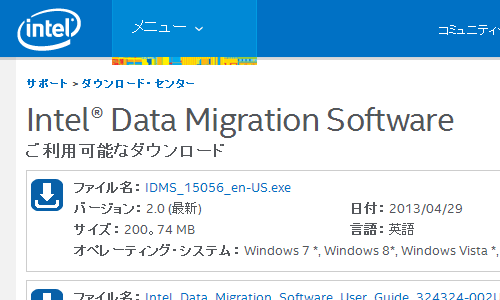
上記ページより日本語版のツールをダウンロード。

なおこのツールをインストールする時はIntel製のSSDを接続しておかなければエラーになってしまいます。先にE5520にSSDを接続しておきましょう。
接続ができているのならばダウンロードしたIDMS_15056_ja-JP.exeをインストールしていきます。exeファイルをダブルクリックでインストールが開始。

使用許諾契約に同意した後は基本的に「次へ」連打で進んでいきます。
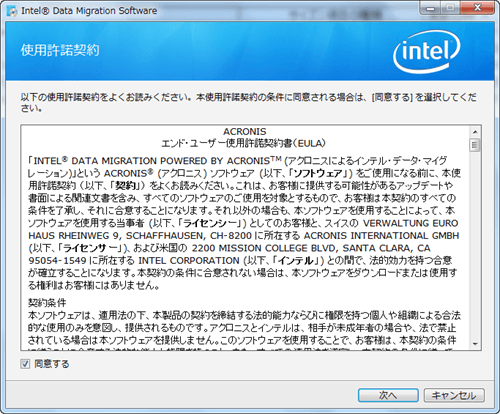
完了。
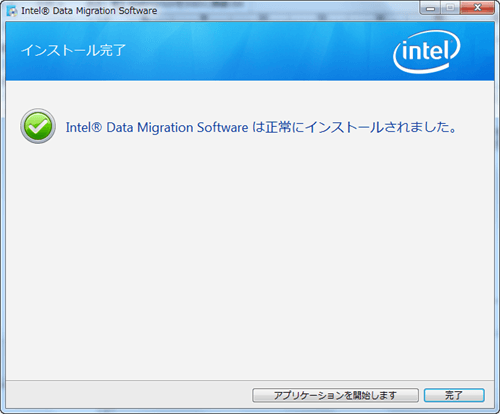
SSDにデータをコピーしてクローンを作成
移行ツールのインストールが終わればSSDへデータのコピーを行っていきます。
まずは移行ツールを立ち上げます。
最初にAcronisの登録画面が表示されますが、今のところ必要ないのでこれはスルー。
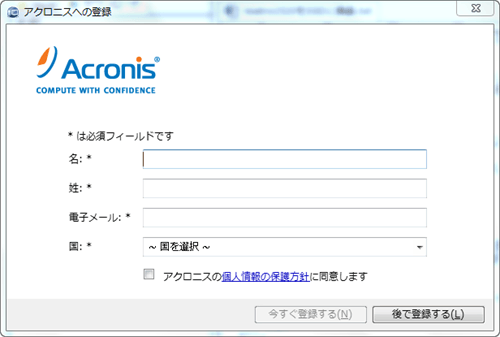
Intel Data Migration Softwareのスタート画面で右上の「開始」をクリック。
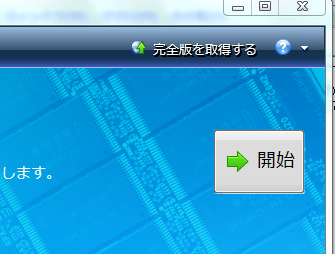
以前DellのVostro1520をSSDに換装した時は次の画面で「クローン作成ウィザードの実行」を選び、手動で色々設定しました。
大きな容量のHDDから容量の小さな120GBのSSDへデータをコピーするので、パーティションなどを手動で設定しなければいけないと思っていたからです。
ただ後から考えてみると、パーティション分けをせずにCドライブしか使わない事もあってここは自動でよかったような気がしていました。
そこで今回は何も設定せずおまかせで進めていきます。
その場合ワンクリックで全て進行するので操作も楽。
250GB→120GBという容量の違うストレージへのコピーですが、そこも自動で調節してくれます。
次の画面で「今すぐクローンを作成」をクリック。

クローン作成の為の操作はこれだけ。
コンピュータの再起動の指示が表示されますのでそれに従います。
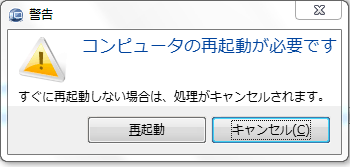
再起動後、クローンの作成が開始されます。

元々のデータの容量にもよりますがコピーには結構時間がかかります。
この時も30分ほどかかりました。
といってもこの間は特にする事はありませんので放置しておけば大丈夫です。
SSDへのデータのコピーが終了すれば、電源を完全に落としバッテリーも外して換装作業を行っていきます。
関連記事



