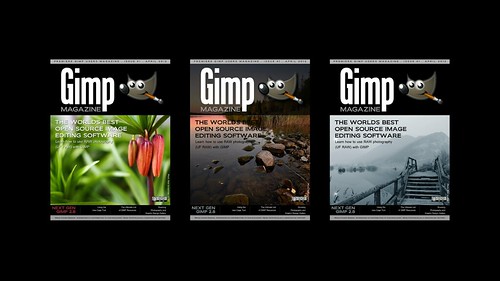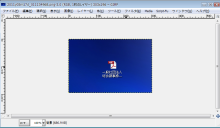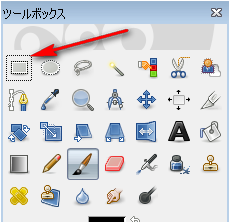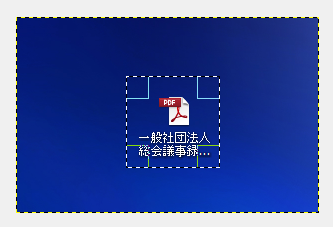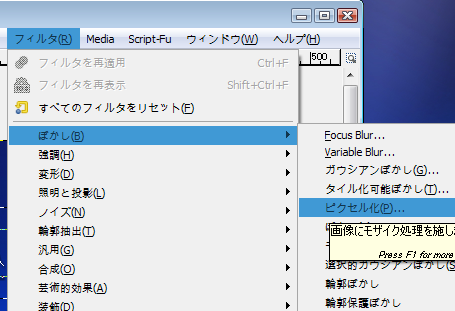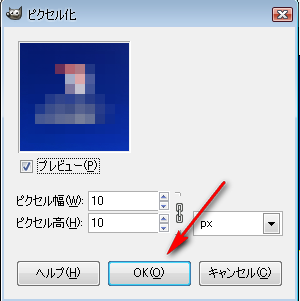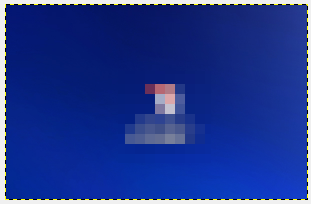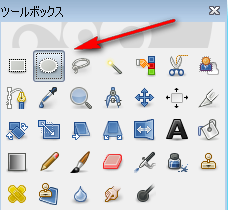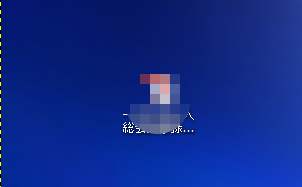ブログやサイトで何かをわかりやすく説明する時には、画像やイラストが必須です。逆の立場(つまり読む側目線)から考えると、文字のみで書き並べるのに比べ、画像を交えると伝わり具合が全く違うのがわかります。
ただし画像の内容によってはあまりおおっぴらに掲載したくない部分もあり(アカウントやメールアドレスなどが映り込んでいる場合など)、そんな時には画像の一部を処理しておかなければなりません。
いわゆる【ぼかし】
それには黒塗りにしたり、モザイク処理をしたりなど方法はいくつもあります。
諸々試してみました。
試したあげく、今のところ一番使っているのはモザイク処理です。
なんだかんだ便利なので。
さて、画像にモザイク処理を施すには、様々なソフトウェアがあります。
特別高価なソフトを使用しなくてもフリーソフトで十分。
自分が今のところ一番多用しているのが、高機能な無料ソフトGIMPを使用してモザイク処理を施す方法です。正確に言うと【GIMP2】ですね。
GIMPで画像にモザイクをかける方法
配布サイトからファイルをダウンロードしてきてインストール・設定するまでの手順は省きます。
※余談ですが、PortableApps.comへ行けばポータブル版のGIMP Portableもあります。
しかしただでさえ起動に時間のかかるGIMPが、USBから起動するとなればどれほどの時間がかかるのやらと思い、自分は素直にインストール版を使用しています。
(1)まずはGIMPを起動し、モザイク処理をしたい画像ファイルをドラッグ&ドロップ
(2)次に【ツールボックス】より【矩形選択】を選択
(3)モザイクをかけたい範囲を選択
(4)【フィルタ】→【ぼかし】→【ピクセル化】をクリック
(5)プレビュー画面が表示されるので、大丈夫であればOKをクリック。
(6)するとこのようにモザイクがかかりますので、OKなら【保存】
ただし、GIMPはアンドゥ機能(やり直し機能)がないので、上書きで保存してしまうと元に戻せません。
その為上書きで保存するより、処理毎に別の名前で新しくファイルを作っていくほうがいいでしょう。
ちなみに2の段階で【楕円選択】を選んでいれば
丸形にモザイクをかける事も可能です。
そこそこGIMPに馴染んでいればそんなに難しい作業ではないと思います。
ただGIMPは結構クセがあるソフトなので、慣れないと戸惑う事もあるでしょう。
そういった意味では、ぼかしをつける為だけにGIMPの使い方を覚えるのは、若干敷居が高い部分もあるかもしれません。
モザイク処理をするだけであれば、もっと簡単な専用のソフトもありますので、時間があればおいおい紹介していこうと思います。