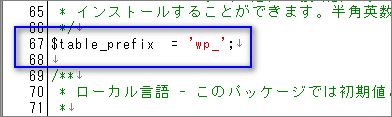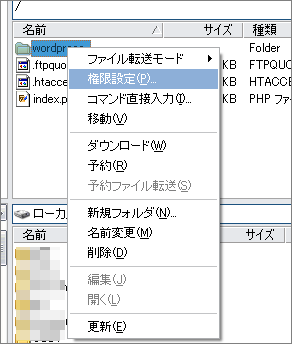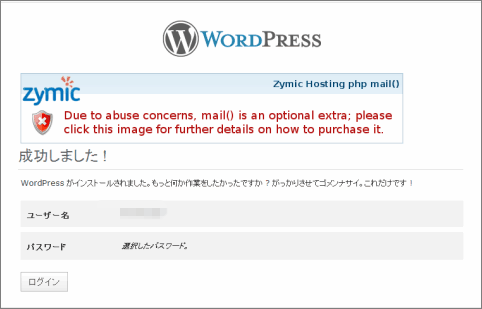前回の記事で海外無料サーバーZymicでアカウントの取得、データベースの作成まで行いました。
続いてWordPressのインストール作業へと進みます。
WordPressのインストール
WordPressの準備
WordPressの準備
①まずは公式サイトよりWordPress日本語版を入手
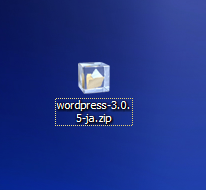
②デスクトップにでも解凍。
③解凍されたファイル郡の中からwp-config-sample.phpをテキストエディタで開きます。
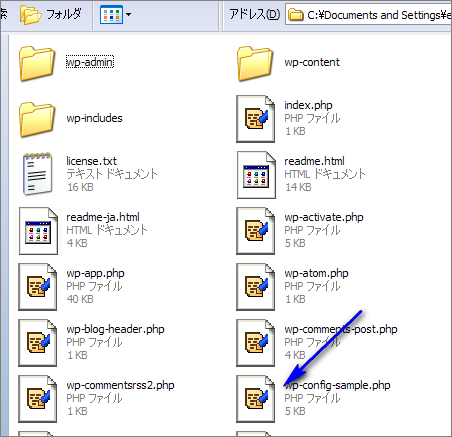
④内容をZymicサーバーに合わせて変更
(1)24行目 データベース名
(2)27行目 データベースのユーザー名
(3)30行目 データベースのパスワード
それぞれの入力内容の確認
Zymicログイン→Control Panel Home→Webスペースにログイン→
MySQL→Database Managementに進むことで、データベース名とデータベースのユーザー名は確認できます。
パスワードはデータベースを作成した時に自分で作成したものです。
これらの情報をもとに下記のように変更していきます。
(1)define('DB_NAME', 'database_name_here');
↓↓
define('DB_NAME', '××××_××××_×××');
(2)define('DB_USER', 'username_here');
↓↓
define('DB_USER', '○○○○○_○○○○');
(3)define('DB_PASSWORD', 'password_here');
↓↓
define('DB_PASSWORD', '□□□□□□');
以上の3点を修正した後、
wp-config-sample.php→wp-config.phpへとファイル名を変更して保存。
通常であればこれで終了です。
ただ、将来的に複数WordPressをインストールできるように、もう一カ所変更しておきます。※これは別に必須ではありません。
67行目
$table_prefix = 'wp_';を$table_prefix = 'wp_1';へ変更し保存。
(ここは別に1でなくて他の英数字をいれても構いません)
以上で下準備は完了。
※余力があれば、wp-config.php内の50行目~53行目のセキュリティキーも変更しておいて下さい。
WordPressのファイルのアップロード
先程下準備したWordPressのファイルを、全てZymicサーバーへアップロードします。
今回はFTPクライアントソフトのALFTPを使用します。
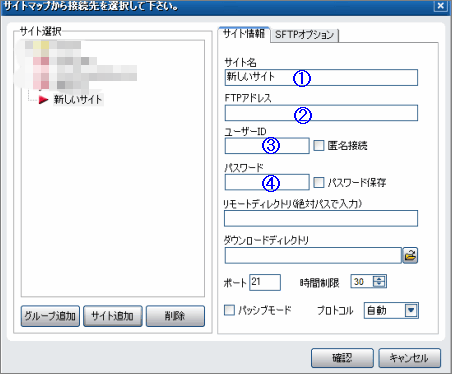
接続設定
①適当に「Zymic-WP1」とでも入力。
②、③FTPアドレスとユーザーIDはZymicウェブスペースにログインしての左側にあるAccount Informationから
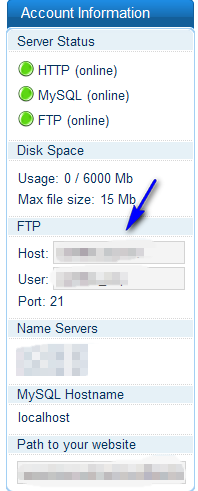
FTP
Host→②FTPアドレス
User→③ユーザーID
以上を入力。
④のパスワードはWEBスペースへログインする時のものです。
Zymicのマイページへログインする時のパスワードや、データベースを作成した際のパスワードではありませんので気を付けましょう。
FFFTPを使う場合はこちらの記事に書いてあるように読みかえて下さい。
接続が確認できればすべてのファイルをアップロードします。
場所はZymicのルートディレクトリ
Zymicは回線が不安定になる時があり、特に夕方以降から夜にかけてはアップロードが失敗する事が多くなります。
あまりにも転送に失敗する時はクライアントソフトを替えて試してみるか、日を改めて転送し直す方がいいでしょう。
※注
Filezillaのように同時に複数のファイルを転送できるFTPクライアントソフトを使うと、途中で転送がブチブチ切断されます。どうやらフリーのコースではあまりサーバーに負担をかけるような転送は好まれていないようなので、その場合は設定で【同時転送】の数を【1】にすれば大丈夫です。
アップロード後のことですが、ZymicはPHPがセーフモードなので、今後の手順を進める為にファイルのパーミッション(属性)を変更しておかなければなりません。
ファイルパーミッションの変更
権限設定→権限変更でパーミッションを777へ変更(全ファイル)
※追記
wp-config.phpファイルのみ777へ属性変更でインストールは可能でした。セキュリティ上こちらの方がいいかと思います。
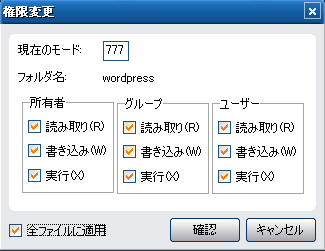
このままだとセキュリティ上不安がありますが、このサーバーはファイル属性を後で自動的に変更してくれるようなので大丈夫のようです。
きちんと全てが完了すれば以下のアドレスへアクセス
http://□□□□.zxq.net/wp-admin/install.php
↑↑
ここも人によって違います。
これでいつものWordPressの画面が出てくるので、案内に沿ってインストール
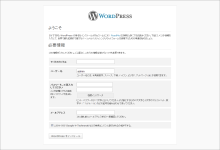
index.html削除
このままではルートディレクトリに
-
index.html(元々あったもの)
-
index.php(WordPressファイルに含まれていたもの)
の2つのindexファイルが存在することになります。
そこでFTPクライアントソフトを使用してindex.htmlを削除
(何故か今のところZymic側のファイルマネージャーが使えません)
これでWordPressのインストールは完了です。