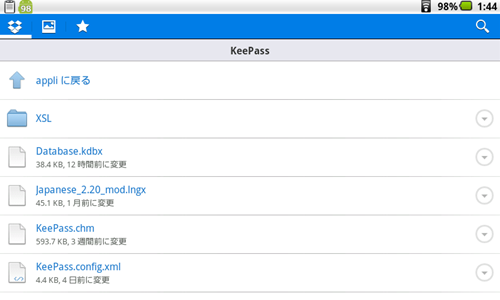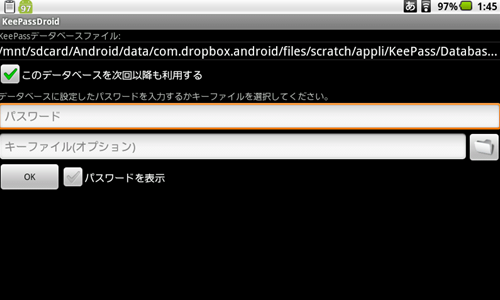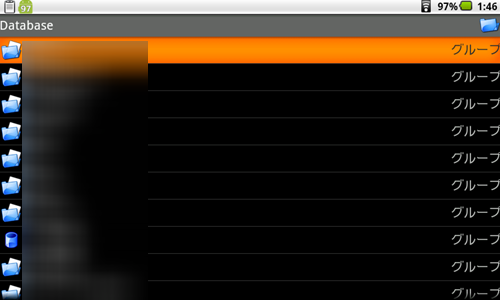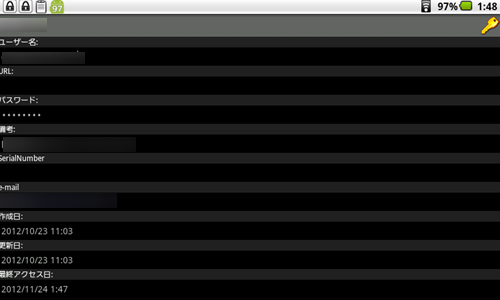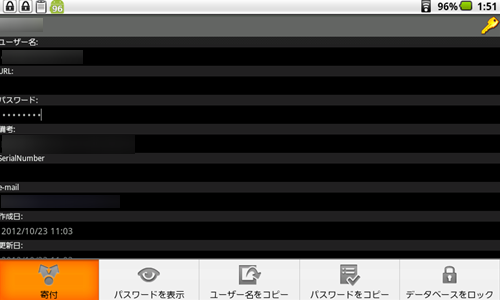先日の記事でパスワード管理ソフトをID ManagerからKeePassへの乗り換え方法について書きました。そもそもKeePassへと乗り換えた理由は、Androidタブレット端末とPCでパスワード管理ソフトのデータの同期をしたかったからです。
データを同期する事により、PCに保存しているIDやパスワードをタブレットでも同じように参照する事が出来るようになります。
という事でPC上のKeePassとAndroidタブレット上のKeePassDroidを同期する設定手順メモ。
方法としては、PC上にあるKeePassのデータベースファイルをDropboxやSugarsyncなどのクラウドサービスを利用してタブレット端末と共有し、Androidアプリで読み込むという形です。
事前準備
※PC上ですでにKeePassを利用している事が前提です。
-
母艦となるPC上でKeePassのデータベースファイルをDropboxで共有しておく
-
Andoroid端末にKeePassDroidとDropboxをインストールしておく
以上の2点が必要です。
別にDropboxでなくSugarsyncやその他のクラウドサービスでも構いません。
自分の場合はKeePassのver2系のポータブル版を利用しており、フォルダ毎Dropboxに放り込んでいます。
Android端末上での設定
※LifeTouch NOTEを利用しているので画像は全てタブレット横向きです。
まずDropboxのアプリを一度立ち上げ、Dropboxサーバー上のファイルとAndroid上のローカルファイルの同期を行っておきます。
(立ち上げるだけでOK)
続いてDropbox内のKeePassのデータベースファイルを探します。
この画像では「Database.kdbx」がデータベースファイルです。
データベースファイルをクリックするとパスワードを聞いてきます。
PC上で使用しているマスターパスワードを入力し【OK】をクリック。
(この段階でKeePassDroidは勝手に立ち上がっています)
するとこのようにKeePass上のエントリー一覧が表示されます。
表示したいエントリーをクリックするとこのようにパスワードやIDなどがコピー出来る画面になります。
LifeTouch NOTEの場合、この画面でMenuボタンを押すと操作パネルが表示されるので便利。
基本操作はクリップボードにコピー → 貼付けです。
PCで使うKeePassのように「入力エリアに自動入力」といった使い方は出来ません。
これ以降は直接KeePassDroidを立ち上げるだけでこれらの操作が行えます。
ただし母艦となるPC側で新たにエントリーを追加したり、データベースに変更があった場合にはAndroid上のDropboxファイルにはそれが反映されませんので、一度Dropboxアプリを立ち上げて同期させなければなりません。
この同期の動作はDropsyncなどのアプリを利用して自動化する事も可能です。
また使用しているKeePassのバージョンによって少し動きが変わります。
KeePass ver1系を使用
→ Android側からデータベースファイルの編集可能
KeePass ver2系を使用
→ Android側からデータベースファイルの編集不可
となっています。
自分の場合は母艦側のPCでKeePass ver2系を使用していますので、タブレット端末からのデータベースの書換えが出来ません。ただほとんどそれをする機会というのが考えられないので、これはこれでいいでしょう。
追記
AndroidのDropboxアプリの中にKeePassのデータベースを置きっぱなしにしておくと、ネットがつながらない環境ではデータベースにアクセスできません。
これはAndroidのDropboxアプリがローカルにデータを保存しないからです。
その為、ネットがつながらない環境でもKeePassDroidを使えるようにしたいのであれば、FolderSyncなどのアプリを利用してDropboxとは別のフォルダへKeePassのデータベースを保存する必要があります。
FolderSyncを利用すれば変更があった場合のデータの同期も簡単です。