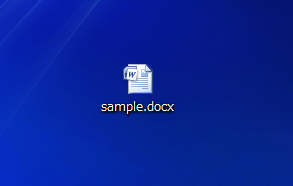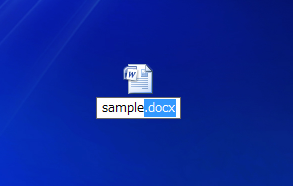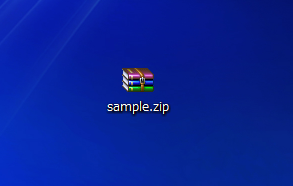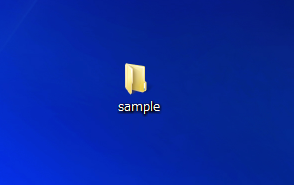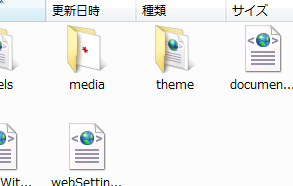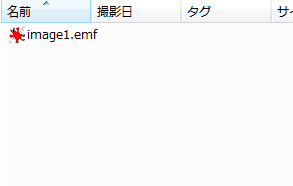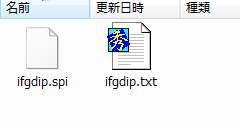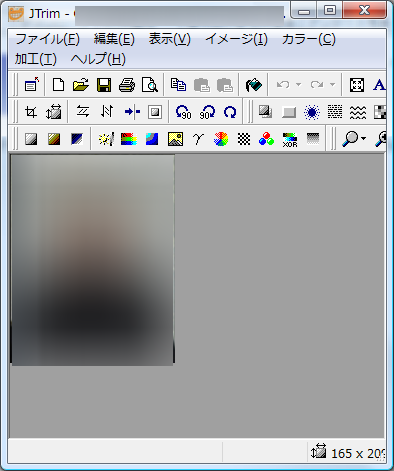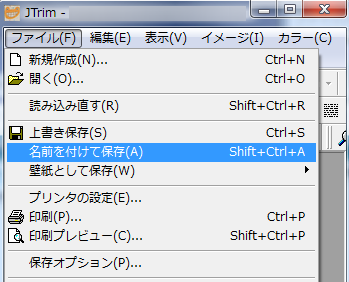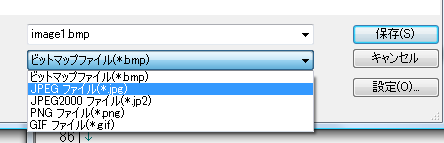メールで画像データを送ってもらうようにお願いすると、時々ですがWordやExcelに画像を貼り付けて送ってこられる方がいます。
こちらに届いた画像データをそのまま使用する事はほとんどなく、たいていの場合なんらかの形で加工しなければなりません。
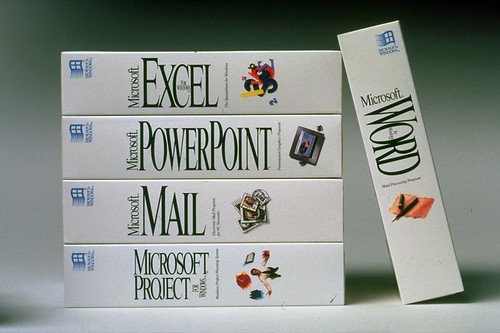
Word, Excel, PowerPoint, Mail, Project Boxshot / Microsoft Sweden
何故jpgなりpngなりの画像ファイルを直接添付してこないのか不思議ですが、だいたいの場合において立場上理由を聞けないことがほとんどであり、仕方なくまずはWordやExcelから画像データを抜き出す作業を開始する事になります。
Wordから貼り付けられた画像データを抜き出す方法
よく知られた方法ですが、WordやExcelから貼り付けられた画像データを抜き出すのは簡単です。
例えばWord2007の場合。
Word2007以降で作成したファイルは、デフォルトで保存すると拡張子がdocxとなっていますが
この拡張子を手動で変更し
zipファイルに変えてしまいます。
できあがったzipファイルを解凍
解凍するとファイル名でのフォルダができますので
(ファイル名)フォルダ → word → mediaと開いていきます。
行き着いたmediaフォルダの中にあるのがWordファイルに貼り付けられた画像データです。
コピー等で抜き出す事ができます。
Word2010ならもっと簡単に抜き出せます。またWordをhtml形式で保存して抜き出す方法だとか他にも色々やり方はあります。
emf形式の画像ファイルをjpg形式に変換する方法
上述した方法で画像ファイルは手に入ります。
この画像ファイルが最初からjpgやpngなどの形式であれば、そのまま使い回しが可能。
しかし上記の画像にもあるように、抽出した画像がemfファイルだったりする事もあります。そこから先の使い道によってはjpgとかの方がありがたかったりしますので、そんな場合にはファイル形式を変換してしまいます。
使用するのは無料画像加工ソフトJtrim。
まずはこちらのソフトをダウンロードしてインストール。
Jtrimはそのままではemf形式の画像ファイルを扱えませんので、プラグインを組み込んでおきます。
プラグインはこちらのサイトにて無料で配布しています。
ありがたく使わせていただきましょう。
↑こちらのページの一番下【6.Extras】よりifgdip.spiをダウンロード。
ファイルを解凍するとifgdip.spiとifgdip.txtの二つのファイルが出てきます。
このうちifgdip.spiファイルをJtrimがインストールされたフォルダに入れておきます。自分の場合はJtrimをポータブルで使用しているので同じようにそのフォルダの中へこのファイルを設置しました。
続いてこのサイトを参考に
以下の内容を記述したテキストファイルを作成。
[ifgdip]
dpi=96
bmp=0
png=0
gif=0
tif=0
jpg=0
ico=0
wmf=0
emf=1
ファイル名をifgdip.spiifgdip.iniという名前に変更し、これも同じくJtrimのフォルダに入れておきます。
これでJtrimの準備は終了。
先ほどWordから抜き出したemfファイルをJtrimで開き
ファイル→名前を付けて保存
あとはファイルの種類でjpgを選んで保存すれば、jpg形式の画像ファイルができあがります。
これでemfからjpgへの変換は終了します。