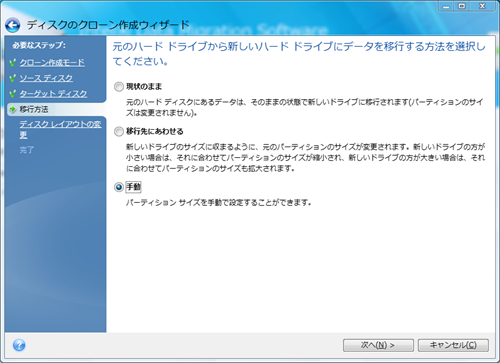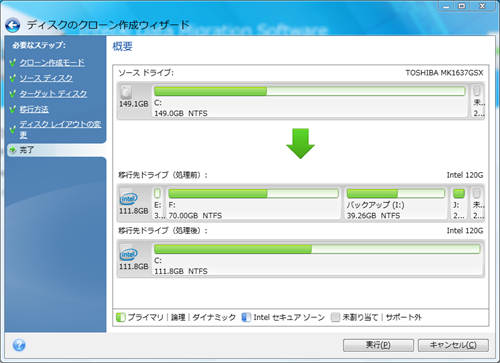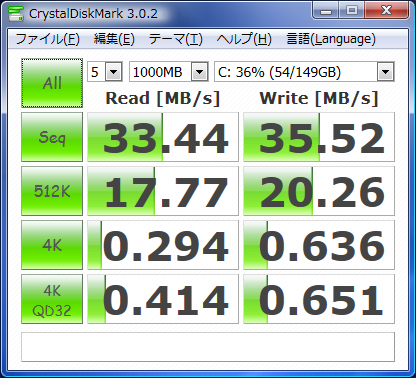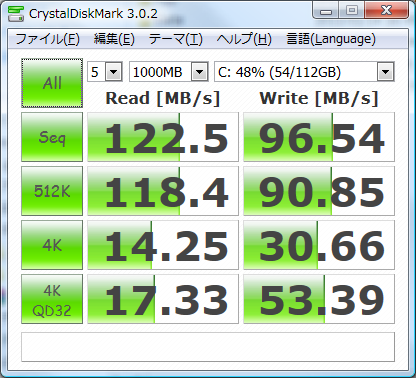最近ずっと手を加えているDell XPS M1210ですが、当初カスタマイズしようと思っていた計画の最後の段階、HDDをSSDに換装です。
一度SSDのスピードに慣れるとHDDの動きでは満足できなくなってしまいます。そのぐらい快適。

SSD/HDD Hybrid + HDD / Yutaka Tsutano
今回使用したSSDはこちらです。
別に新たに購入したわけではありません。
以前にDell Inspiron1501で使用していたものを使い回しです。
しかしなんだか最近SSDやHDDの値段がかなり上がってきているような気がします。円安の影響でしょうか?
↑上記のIntel SSD 330 120GBも昨年末頃に購入した時は確か8300円ほどだったのに現在(2013/3)では1万オーバーのお値段。こういうのは買い時が難しいですね。
値段の上下の激しい330シリーズよりも、わりと安定している335シリーズなどの方がおすすめなかも。
XPS M1210をHDDからSSDへ換装する手順
換装するPCスペック
-
Dell XPS M1210
-
OS Vista SP2
-
メモリ 4GB
-
HDD TOSHIBA MK1637GSX 5400RPM 160GB
手順はいつも通りHDDからSSDへデータを全コピー、その後HDDとSSDを入れ替えという流れです。
SSDをPCと接続する2.5インチHDDケースはこちらを利用しています。
HDDからSSDへのデータのコピー
まずSSDをHDDケースにいれてPCと接続。
データのコピーにはIntel純正のツールを使用します。
Intelのサイトより移行用のツールをダウンロード。
↑こちらのページに移行の手順まですべて解説されているので非常に楽です。
ツールのダウンロードが終わればインストール。
その後起動して実行していきますが、基本的に「次へ」を連打でいいです。
ただ今回はHDD 160GB→SSD 120GBへと容量が減少する為、一応移行する方法は「手動」にしました。
といってもパーティション分けせずCドライブしか使わないので、移行先のパーティションもそのまま。よく考えれば手動で行う必要はなかったかも。
あとは実行をクリック。
一旦再起動されたあとにデータのコピーが行われます。
そこそこ時間がかかりますので、自分は放置したまま寝ました。
データコピー終了後、ストレージを入れ替え
コピーが終われば電源を落としてACアダプタとバッテリーを外します。
M1210を裏返して右下4ヶ所のネジを外して
HDDをマウンタごと抜き出します。
抜き出したHDDとSSDを交換して今度はSSDを装着
一度PCに電源を入れてから再起動すればSSDへの換装は終了です。
SSDに換装後はVistaのSuperFetchを無効にしておく事も忘れずに。
ベンチマークの変化
SSD換装前
換装後
思ったよりベンチマークの数値はよくありませんが、PCの起動や終了・アプリの立ち上がりなどが別物になっています。
調べてみるとここ最近のWindowsのOSの中で、SSDに換装した時にVistaが一番ベンチマークの数値が悪くなるとか。XPの方がVistaより数値はよくなるそうです。Windows7は更にそれを上回るとのこと。
まあそれ以上に内蔵SATAの制限が引っかかってのこのスピードなのでしょう。
そのうちOSを手に入れる事があればWindows7にアップグレードするのもいいかもしれません。でもその前にCPUをT7400に換装してみたい気もします。