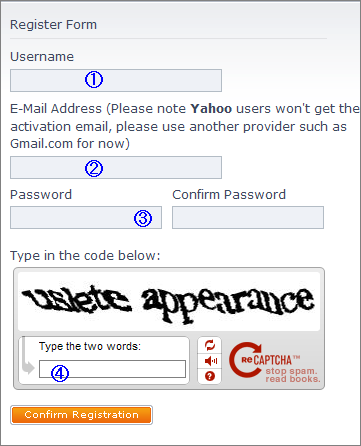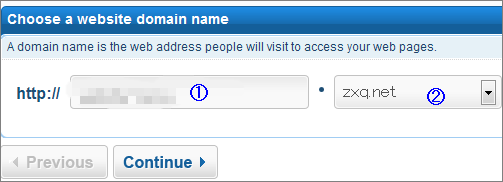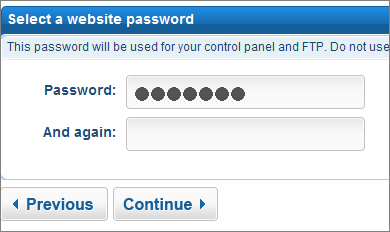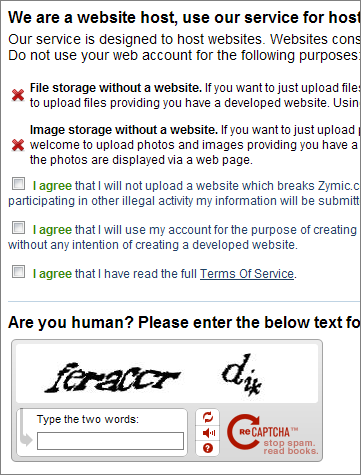WordPressのインストールが出来る海外無料サーバーZymicの紹介です。
【特徴】
-
容量6GB
-
広告無し
-
独自ドメイン使用可能
-
データベースは3つまで作成可能
-
PHP/MySQL OK
見ての通り容量がかなり大きいので、画像や写真などを大量にアップするのには最適かも知れません。
しかし、時間帯によっては非常に重たく繋がりにくくなることがあり、そこまで安定しているとは言い難い部分もあります。
繋がりにくい時にはアカウントの取得も出来ませんので、その場合は2~3日おいてからアクセスしてみましょう。
サーバーZymicにWordPressをインストール
それでは、まずはアカウントの取得手続きから
アカウントの取得
(1)Zymicのサイトへアクセス

(2)画面左上の「Sign-up」をクリックします
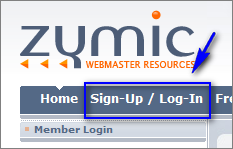
※サーバーが不安定な時はここから先に進めなかったりしますので、その時は日を改めましょう。
進んだ先にある「Register Form」に必要な内容を入力します。
①Username→任意のユーザー名を入力
②E-mail Address→メールアドレスを入力
ここに入力したアドレスに認証用のメールが届きます。
説明書きにありますが、yahooメールだと迷惑メールに入るそうなのでGmailあたりがおすすめだそうです。
自分の場合は、国内のとあるフリーメールを使ったところメールが届かなかったので、メールサービスの種類によってはメール自体が来ない事もあるようです。
急遽Livedoorメール(現在はGmailに統合されています)のアカウントを作成し、そちらを使ったところ無事認証用メールが届きました。
③Password→任意のパスワードを2回入力
④表示されている確認用の単語2つを入力
上記全てを埋めた後、「Confirm registration」をクリック
成功していれば先程入力したメールアドレスに認証用のメールが届きます。
(4)届いたメールに記載のURLでアクティベート
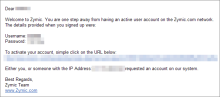
届いた認証用メールに記載されたURLをクリックすれば、アクティベートが終了します。
メールの中にユーザー名とパスワードも記載されています。
WEBスペースの作成
(1)
左上のLoginフォームから、先程設定したユーザー名とパスワードでログインします。
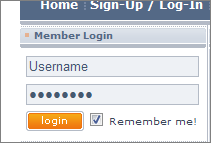
ログインして左上の「ControlPanelHome」をクリック
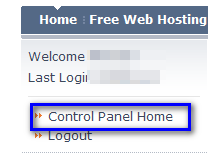
進んだ先のページで「Create New Web Host Accout」をクリック
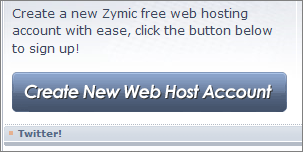
①好きなサブドメインを入力(半角英数字)
②ドロップダウンから適当に選択
パスワードを2回入力(6文字以上)。
このパスワードがFTPクライアントソフトでファイルをアップロードする際に必要になります。
終わればcontinueをクリック
一通り目を通して納得すれば3カ所のボックスをチェック
認証用コードを入力して下の「Create website account!」をクリック
このような↓画面が出てくればWEBスペースの作成は終了です。
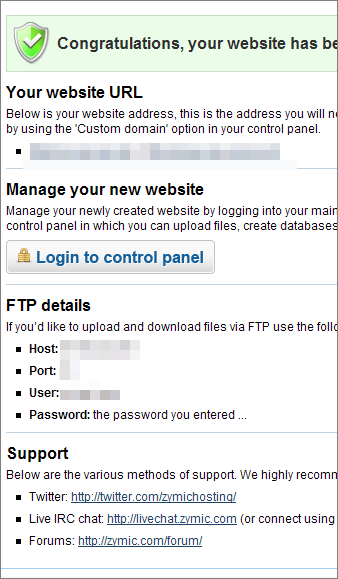
真ん中あたりにある「FTP details」は、ファイルをアップロードする時のFTPクライアントソフトの設定で必要になります。
続いてデータベースの作成を行います。
→続き